eBookJapanのリニューアルと同時にリリースされた新しいリーダーアプリ「ebookjapan」ですが、旧サービスからの引越し手続きが可能となり、これから初めて利用する方はもちろんですが、今までeBookJapanを利用してきたユーザーもその機能や使い勝手が気になっているのではないでしょうか?
そこでこの記事では新アプリ「ebookjapan」iPhone版の特徴や使い方、機能、インストール方法について解説していきます。
また、旧サービスのiOS版リーダーアプリ「ebiReader」のUIや機能面などの比較についてもご紹介していきます。
ebookjapanアプリの特徴
新しいebookjapanアプリは簡単に説明すると漫画アプリと本棚アプリが融合した電子書籍アプリです。
無料で読める作品が充実しているだけでなく、1枚につき1話分の漫画が読めるチケットが1日8枚(朝夕4枚ずつ)毎日貰えるので、無料まんがアプリとして利用することもできるアプリとなっています。
iPhone版ebookjapanアプリの構成
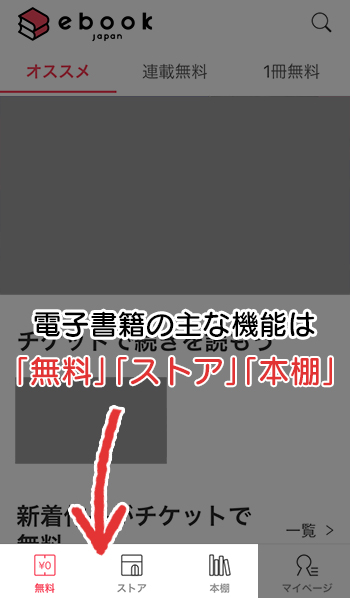
ebookjapanアプリの画面は主に下記の構成となっています。
- 無料
- ストア
- 本棚
- マイページ
「電子書籍を読む」という意味では「無料」「本棚」が主な機能と言えます。
無料
アプリを開くとまず最初に表示されるのが、この「無料」ページ。
画面上部メニューの「オススメ」「連載無料」「1冊無料」から無料作品を選んで読むことができます。
チケットを使って無料で読める作品やチケット不要で1冊丸ごと読める無料作品まで、たくさんの作品が無料配信されています。
暇つぶしや新たなジャンル・作品の開拓、試し読みにも最適です。
ストア
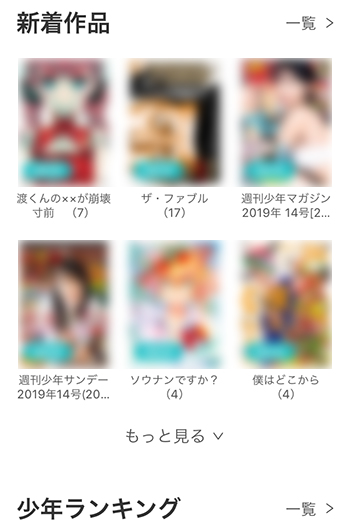
コインを使って電子書籍を購入することができるのが「ストア」ページです。
新着作品やジャンル別ランキング、特集別に作品が並べられており、作品名検索やジャンル別から電子書籍を探して購入することも可能。
コインは事前にチャージしてから購入することができます。
Web版のストアに行くことなくアプリ内でスムーズに電子書籍が買えるので便利な機能となります。
本棚
「本棚」ページにはebookjapanで購入した作品が並んでいて、作品をタップすることですぐ読むことができます。
ダウンロードしておけばオフラインでも電子書籍を読むことも可能。
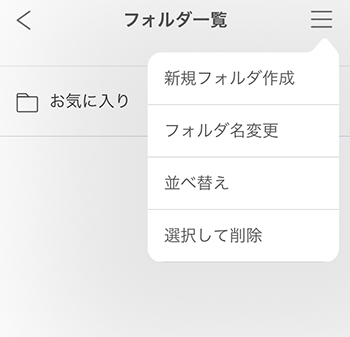
表示切り替えや並び替え、絞り込みができるほか、フォルダを新規作成することもできるので、大量に本を購入した場合でも管理しやすくなります。
旧サービスのebiReaderと比べて非常にシンプルな機能の本棚となっています。
\ 今なら初回ログインで70%OFFクーポンGET! /
iOS版ebookjapanアプリはこちらからダウンロードできます。
無料で読める漫画が充実

リーダーアプリが一新されて目玉とも言える機能が「チケット」による漫画が無料で読めるサービスです。
通常は有料で読む作品もチケットを使うことで一部ページを無料で閲覧することができます。
チケットを使って読める作品の他にも、一冊無料で読める漫画も配信されているのでかなりの量の作品を無料で読むことが可能です。
購入した電子書籍を読むための本棚アプリと無料まんがアプリが一体になった新しいタイプのアプリとなっています。
登録できる端末の数
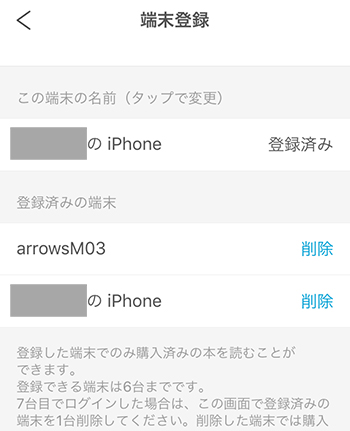
リーダーアプリは端末登録することで利用することができます。
ただし、登録できる端末数は6台までなので、さらに別の端末を登録する場合は登録済み端末を削除してから登録する必要があります。
登録端末の管理は「マイページ」の「端末登録」から行えます。
コインのチャージ
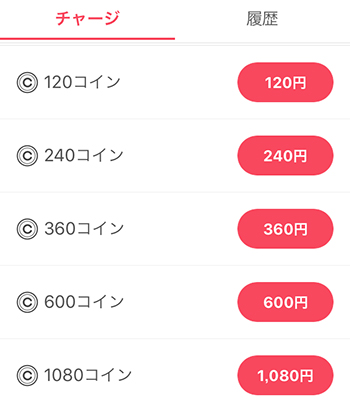
アプリ内購入に必要なコインは電子書籍の購入時や「マイページ」からチャージすることができます。
| コイン | 価格 |
|---|---|
| 120コイン | 120円 |
| 240コイン | 240円 |
| 360コイン | 360円 |
| 600コイン | 600円 |
| 1080コイン | 1,080円 |
| 2000コイン | 2,000円 |
| 3000コイン | 3,000円 |
| 5000コイン | 5,000円 |
| 9800コイン | 9,800円 |
| 19800コイン | 19,800円 |
| 29800コイン | 29,800円 |
チャージ(購入)できるのは120コインから最大29800コインと幅広く、必要な分だけ購入しやすくなっています。
背表紙表示にすることもできる
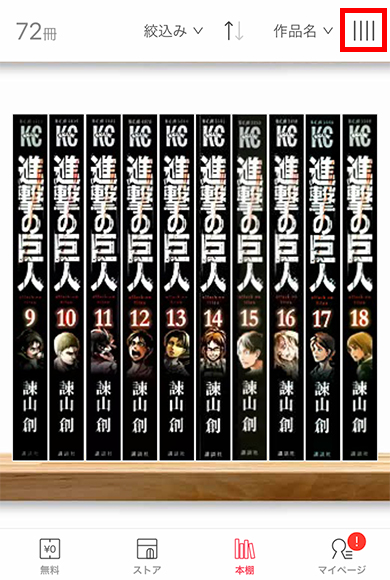
アプリのリリース直後は背表紙表示にする機能がありませんでしたが、現在は背表紙表示を含む、3種類の表示方法から選ぶことができるようになっています。
背表紙の切り替えは右上(赤枠)のアイコンをタップすれば、表示方法を変更することができます。
また、シリーズでまとめて表示する設定を行うこともできます。
リニューアル前のebiReaderと同じように、本棚に並べているかのような表示ができるので、長くebookjapanを利用している方にも違和感なく利用できるはずです。
\ 今なら初回ログインで70%OFFクーポンGET! /
iOS版ebookjapanアプリをインストールしよう
初めてebookjapanのアプリを利用する方向けにダウンロードやインストールの流れについて画像付きで解説していきます。
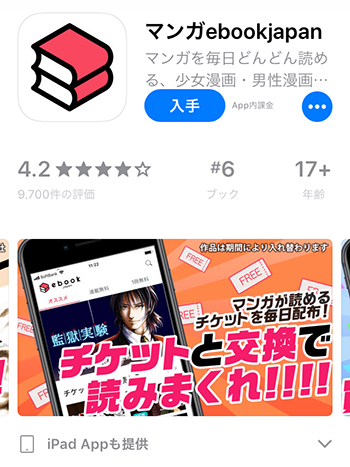
まずはApp Storeからアプリをダウンロードして、そのままインストールします。
インストールが完了したら「開く」をタップしてアプリを起動します。
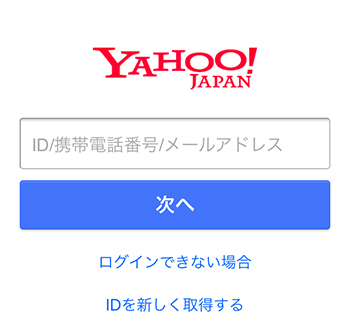
これでインストールは完了ですが、購入した電子書籍を読むにはログインする必要があるので、画面下部メニューの「マイページ」内の「ログイン」をタップしてIDとパスワードを入力してebookjapanにログインします。
なお、まだ引越し手続きをされていない方は下記ページをご参考ください。
関連記事:eBookJapanの引越し方法を画像付きで解説!新サービスへ移行しよう
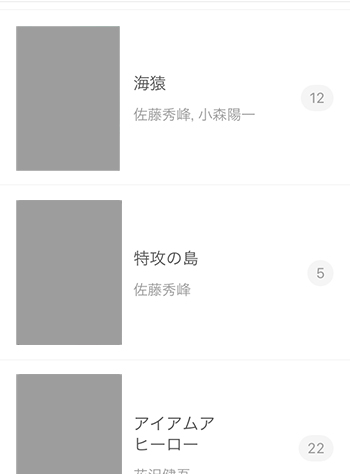
ログインが完了すれば本棚に移動すると同期されて、購入済み書籍が表示されるはずです。
iOS版ebookjapanアプリの機能と使い方
iOS版ebookjapanアプリの主な機能と使い方について解説していきます。
チケット
チケットは「無料」コーナーの作品を読むために必要なもので、1日のうち決まった時間に回復します。
チケットを購入することは不可能で、チケットの保有数には上限があります。
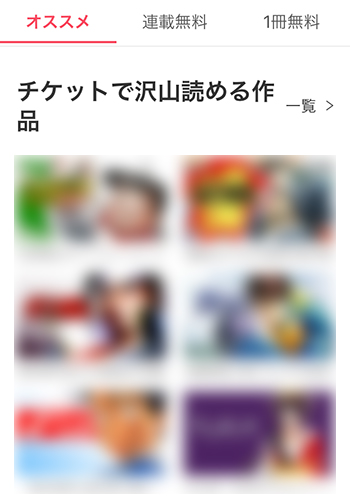
まずは「無料」コーナーから読みたい作品を探します。
「オススメ」ページには特集や新着作品などピックアップされた作品が並べられているので気になる作品を選びましょう。
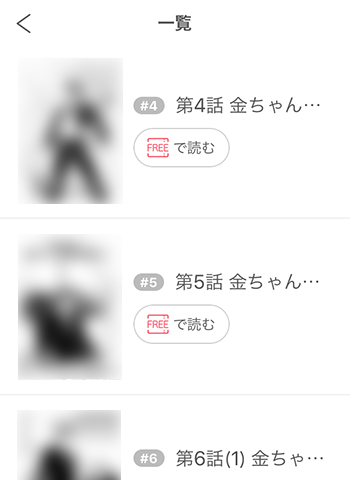
あとはチケットを使って読みたい話を選べば無料で閲覧することができます。
チケットを使用した作品は「無料レンタル」という形になり、チケットを使ってから24時間以内であれば読むことができます。
ダウンロード
iPhone(iOS)版のebookjapanアプリは端末に電子書籍のデータをダウンロードして読むことができるので、インターネットが利用できない場所でもサクサク楽しめます。
電子書籍のダウンロードは以下の手順で行うことができます。
1冊づつダウンロードする
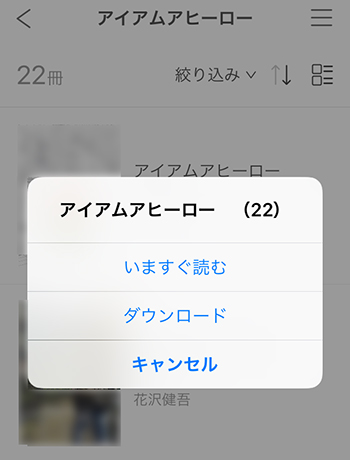
一冊づつ電子書籍をダウンロードする場合は、ダウンロード(読みたい)したい作品をタップするだけ。
上記画像が表示されたら「ダウンロード」を選択すればダウンロードが開始されます。
まとめてダウンロードする
ebookjapanアプリでは、作品別でまとめてダウンロードしたり、同作品内で複数冊の電子書籍をまとめてダウンロードすることができます。
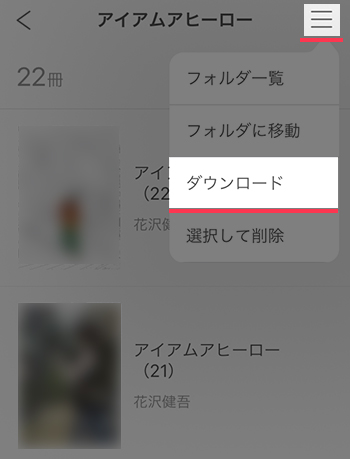
まとめてダウンロードする場合は、右上のメニューをタップして「ダウンロード」を選択します。
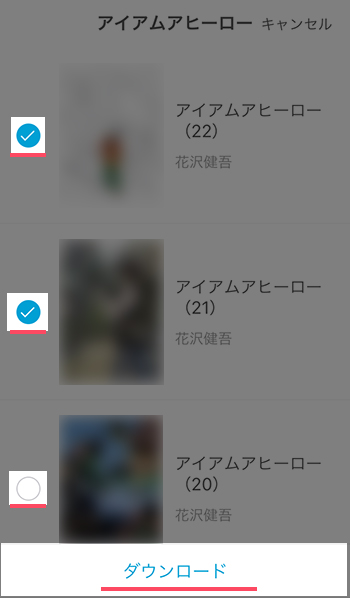
あとはダウンロードしたい作品にチェックを入れて画面下部の「ダウンロード」をタップすれば、順番にまとめてダウンロードすることができます。
\ 今なら新規ログインで70%OFFクーポンGET! /
アプリストア内での購入方法
漫画・漫画雑誌であればiPhoneアプリのストアから購入することができるため、Web版のストアへ移動することなくアプリ内で購入から閲覧まで行えるのでスムーズです。
ただし、アプリから購入する場合は「コイン」が必要になるので、電子書籍を購入する前にチャージしましょう。
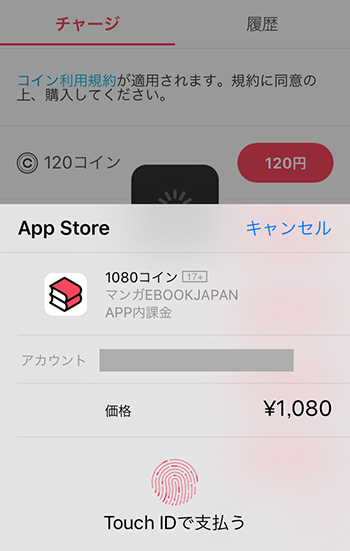
マイページの「チャージ」からコインを購入することができるので、購入する分だけ必要なコインを購入しましょう。
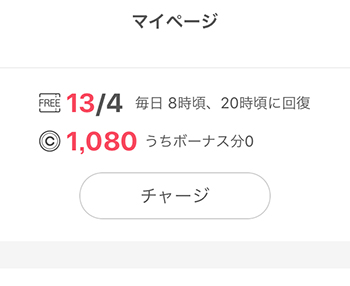
マイページに戻ると先ほど購入したコインが反映されているはずです。
これでストアアプリ内で電子書籍を購入することができます。
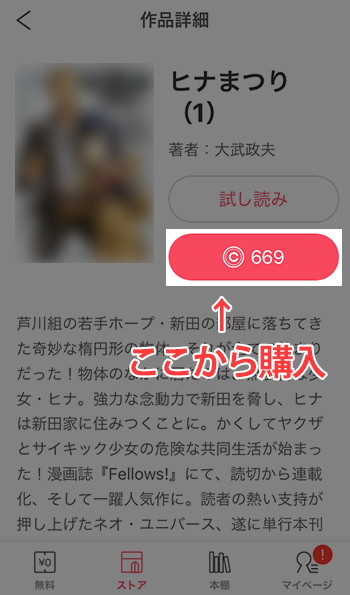
あとはストアに戻り、購入したい作品を選択して購入手続きを行います。
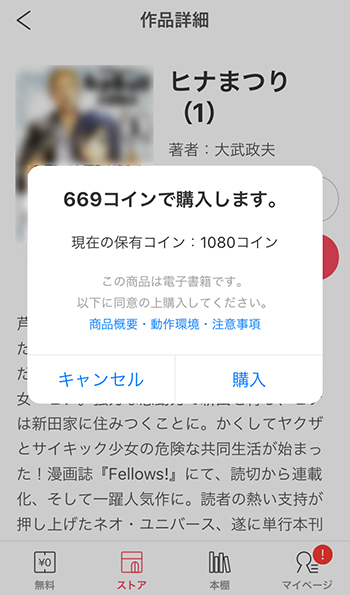
購入手続きでは、上記のような画面が表示されるので「購入」をタップすれば電子書籍の購入は完了となります。
購入後はそのまま読むこともできますし、本棚に追加されているので本棚から選んで読むこともできます。
もちろん、ストアアプリ内で購入した電子書籍はWebストア版や別の端末からも読むことが可能です。
\ 今なら新規ログインで70%OFFクーポンGET! /
ビューア(読書)画面の操作方法
ビューア(読書)画面はebiReaderと比べて非常にシンプル。
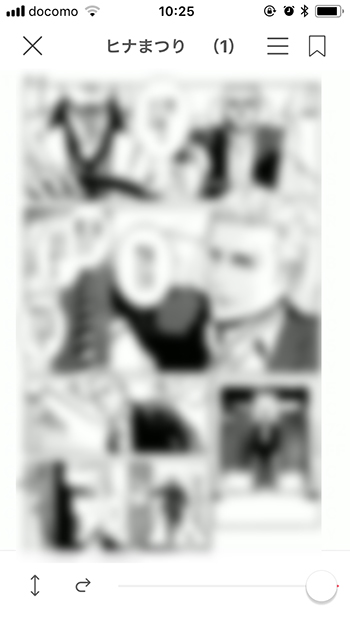
ビューアメニューは画面中央部分をタップで表示可能。
縦読みまたは横読みの切り替えや目次・しおりの表示などが主な機能となります。
拡大または縮小も可能で、画面左右のタップやフリックでページ移動ができます。
iPhone版のebookjapanアプリの使用感とebiReaderと比較した感想
旧サービスのebiReaderは本棚アプリとして購入した電子書籍をiPhoneで読むためのリーダーアプリという存在でしたが、新しいebookjapanアプリは無料漫画アプリとリーダーアプリという2つの機能が備わっています。
むしろ、アプリを起動したら「無料」コーナーがまず開くので、サービス提供者側としたら「無料で漫画が読めるアプリ」として強く打ち出したいのかもしれません。
そのためeBookJapanを利用してきたユーザーは使い勝手が悪くなるため不満に感じる方も多いと思います。
一方で無料メインでスキマ時間に漫画を読みたい方には新しいアプリは良さそうです。
無料で読める作品も充実していて、チケットを使えば無料で読める作品の幅も広がるので無料でも十分楽しめると思います。
試し読みとしても使えるので、気に入った作品は購入してサクサク読むような使い分けができそうです。
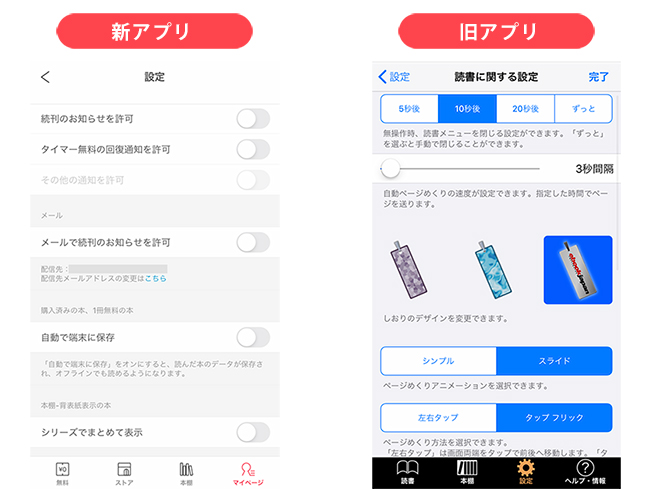
上の画像は新アプリと旧アプリの設定画面の比較ですが、やはり旧アプリの「ebiReader」のほうが本棚や読書画面の設定が細かく変更できるようになっています。
また、画面下のメニューを見ると、新アプリは「無料」「ストア」「本棚」「マイページ」と並んでいます。
無料漫画コーナーと本棚、ストアと色々な機能がアプリで行えるようになっています。
一方旧アプリは「読書」「本棚」「設定」「ヘルプ・情報」と並んでおり、やはり電子書籍を読むためのアプリであることがわかります。
個人的にはebiReaderと同じようにスマートフォンでも背表紙表示できたら良いなと思いますが、今後は機能追加や改善される可能性も高いと思うので、しばらく様子を見ていきたいと思います。
現在は本棚で背表紙表示もできるようになっているので、ebiReaderを利用していた方も違和感なく利用できるはずです。
\ 今なら新規ログインで70%OFFクーポンGET! /
iOS版ebookjapanアプリはこちらからダウンロードできます。
旧アプリ「ebiReader」に関する情報は下記ページをご覧ください。
関連記事:eBookJapanのiPhone用リーダーアプリ「ebiReader」のインストール方法や使い方
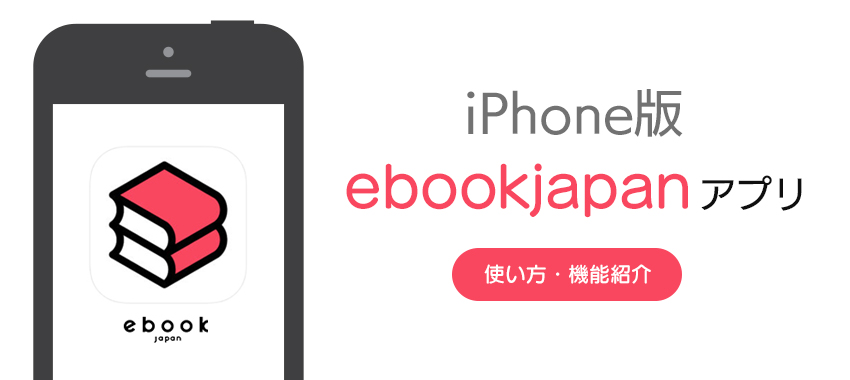
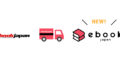

コメント