ebookjapanは専用のリーダー端末がない代わりに、普段から日常的に利用しているPCやスマートフォン、タブレット端末に専用のリーダーアプリをインストールすることで電子書籍をダウンロードして快適に読書が楽しめるようになっています。
そのためにはアプリのダウンロード・インストールと購入した電子書籍のダウンロードが必要となり、初めて電子書籍を利用する方にとってはわかりにくいかもしれません。
そこでこの記事では、Windows・iOS・Android端末ごとの電子書籍のダウンロード方法を画像付きで解説していきたいと思います。
なお、ebookjapanのリーダー(本棚)アプリのダウンロード方法や使い方については下記ページをご覧ください。
iOS(iPhone)アプリのダウンロード・使い方
Androidアプリのダウンロード・使い方
Windowsアプリのダウンロード・使い方
Windows PC版ebookjapanアプリのダウンロード方法
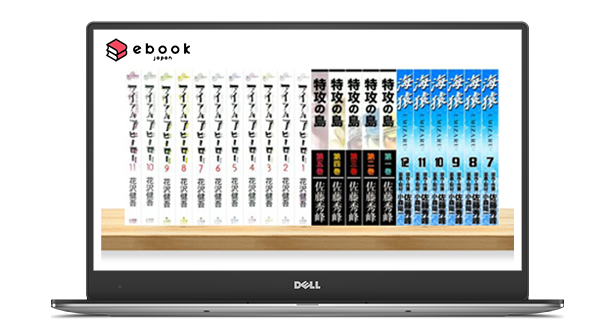
ebookjapanはWindows PCのみデスクトップ版本棚アプリを無料で提供しています。
以前はMacにも対応していましたが、リニューアル後はWindowsのみ対応しています。
Macをお使いの方はブラウザ版の本棚から閲覧してください。
すでにebookjapanを利用中の方は、アプリをインストールしてログインすればすぐに利用することができます。
Windows PC版ebookjapanアプリはこちらからダウンロードできます。
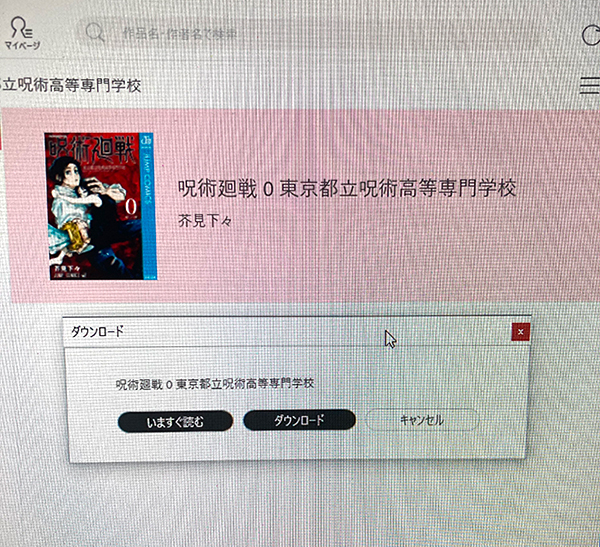
本棚に表示されているタイトルをダブルクリックすると「今すぐ読む」または「ダウンロード」が選択できます。
「今すぐ読む」はダウンロードしながら閲覧することができ、「ダウンロード」を選択するとダウンロード完了後に読むことができます。
1冊づつダウンロードする方法は以上となります。とても簡単ですね。
まとめてダウンロードする方法
ebookjapanのPCアプリでは複数の本をまとめてダウンロードすることもできます。
ダウンロードは1冊づつですが、まとめて選択することができるので大量の電子書籍も簡単にダウンロードできます。
まとめて一気にダウンロードする方法は2つあります。
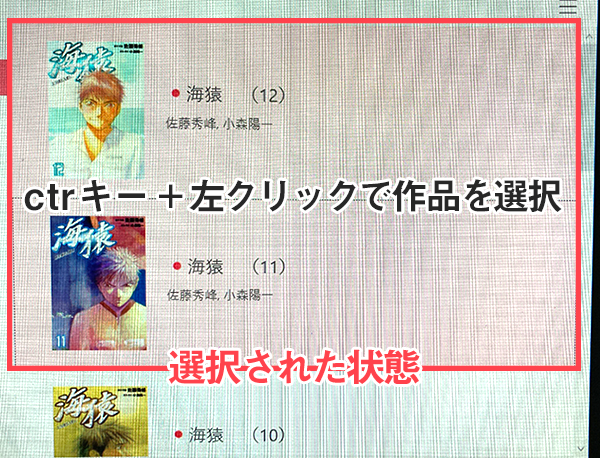
1つ目の方法はctrキー + 左クリックで作品を選択してダウンロードする方法です。
ダウンロードしたい作品をクリックしていけば複数選択することができます。
選択した状態でctrキーを押しながらクリックすると選択解除することも可能です。
また、Shiftキーを押しながら選択したい電子書籍作品の最後のタイトルをクリックすると、その部分までの作品やタイトルをまとめて選択することもできます。
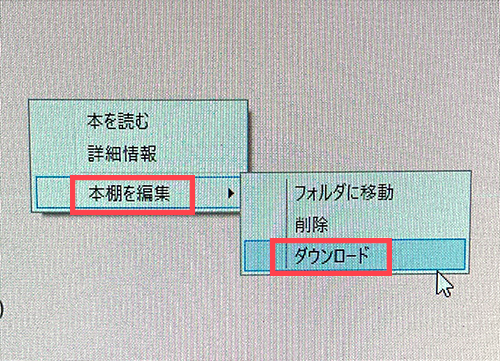
選択した状態で右クリックで「本棚を編集」にマウスカーソルを合わせて「ダウンロード」をクリックして「いますぐ読む」または「ダウンロード」ボタンをクリックすればまとめてダウンロードすることができます。
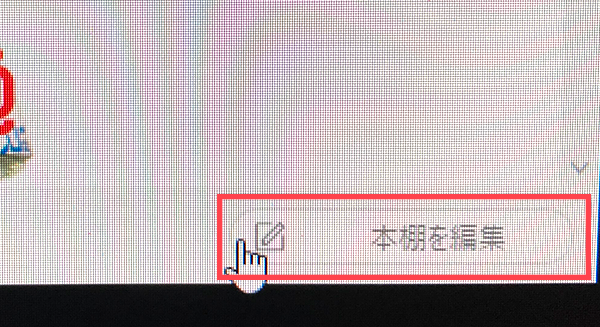
2つ目の方法もやることは同じですが、本棚画面右下の「本棚を編集」をクリックすると、本を選択できるようになります。
あとはダウンロードしたい作品をクリックしていけば選択された状態となります。
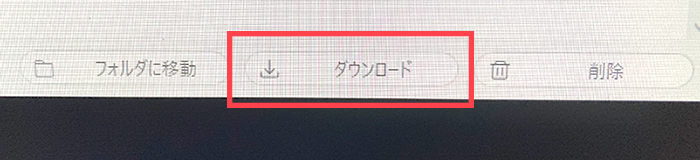
選択した状態にすると画面下に「ダウンロード」ボタンが表示されるので、こちらをクリックします。
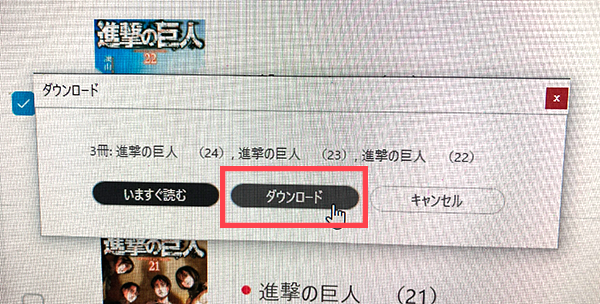
あとは、「いますぐ読む」または「ダウンロード」ボタンをクリックすればまとめてダウンロードすることができます。
Windowsアプリの動作環境
執筆時点では下記の動作環境が推奨されています。
- Intel ® Core2 Duo 2x@2GHz相当以上(Core i3相当以上推奨)
- OS 日本語版 Microsoft Windows (32bit, 64bit)
- メモリ2GB以上(4GB以上推奨)
- .Net Framework 4.7.2
- Windows 10
- 内部ストレージ10GB以上
Windows PC版ebookjapanアプリの使い方は下記ページで詳しく解説しています。
ebookjapanのWindows版アプリの導入方法と機能、読み方を解説
\ 今なら新規ログインで70%OFFクーポンGET! /
Andoroid版ebookjapanアプリでのダウンロード方法
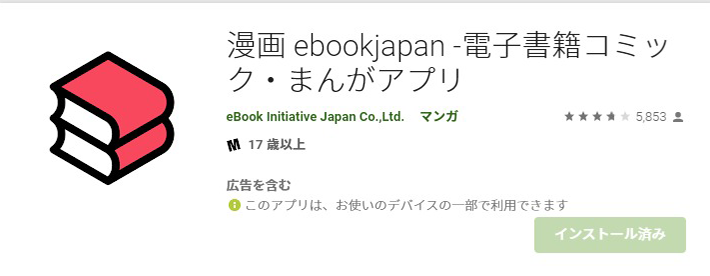
Android OS搭載のスマートフォンやタブレット端末向けにも無料のリーダーアプリが提供されています。
電子書籍データのダウンロードはもちろん、SDカードへ保存することもできるので、ストレージ容量の少ないAndroid端末でも大量の本をダウンロードできます。
AndroidアプリはGoogle Playからダウンロードできます。
アプリ起動後、ログインすれば本棚に購入済み作品が反映されているので、ここからダウンロードして読むことができます。
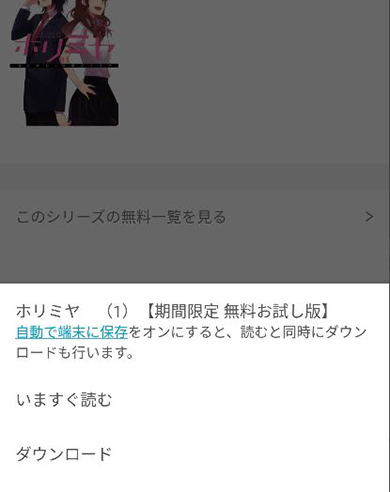
本棚にある漫画の中でまだダウンロードしていないものをタップすると「今すぐ読む」か「ダウンロード」するかの選択肢が表示され、ここで「ダウンロード」を選ぶことでダウンロードする事が出来ます。
またこの選択肢で「今すぐ読む」を選べば、その本をダウンロードしながら読む事も可能です。
SDカードへの保存方法について
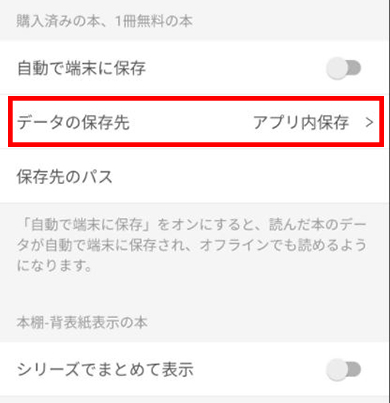
SDカードに電子書籍のデータをダウンロードする場合は、保存先を変更する必要があります。
保存先の変更は、マイページの「設定」から「データの保存先」を選んで、保存したいSDカードを選択しましょう。
Andoroid版アプリの動作環境
執筆時点での動作環境はAndroid 9 以上。
一部の機種では正常に動作しない場合があります。
ebookjapanのAndroidアプリの機能や使い方は下記ページで詳しく解説しています。
【Android版】ebookjapanアプリの使い方やダウンロード方法、旧アプリとの比較
\ 今なら新規ログインで70%OFFクーポンGET! /
iOS版ebookjapanアプリでのダウンロード方法
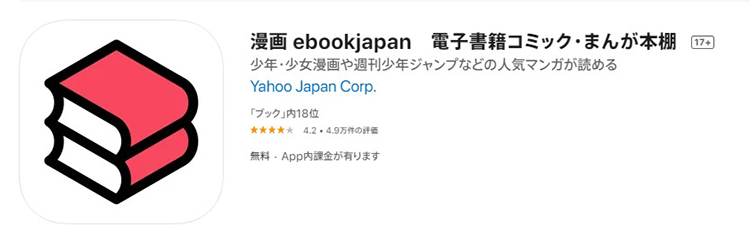
iPhoneやiPadなどiOS端末向けに無料のリーダーアプリが提供されています。
iOSアプリも端末に電子書籍のデータをダウンロードすることが可能で、ダウンロードした作品はオフラインで読むことができます。
アプリの無料コーナーではたくさんの無料マンガが楽しめるほか、アプリ内のストアで購入することもできます。
iOS版ebookjapanアプリはApp Storeでダウンロードできます。
アプリのインストールが完了したら、アプリを起動してログインすれば本棚に購入済み作品が反映されているので、ダウンロードすれば読むことができます。
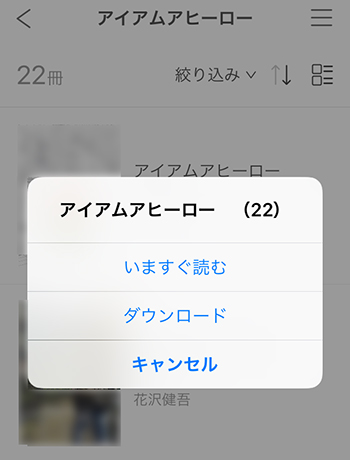
一冊づつ電子書籍をダウンロードする場合は、ダウンロード(読みたい)したい作品をタップするだけ。
上記画像が表示されたら「ダウンロード」を選択すればダウンロードが開始されます。
まとめてダウンロードする方法
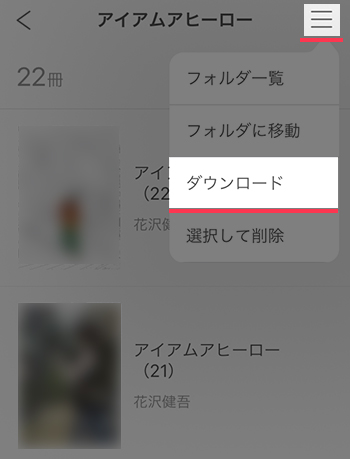
まとめてダウンロードする場合は、右上のメニューをタップして「ダウンロード」をタップ。
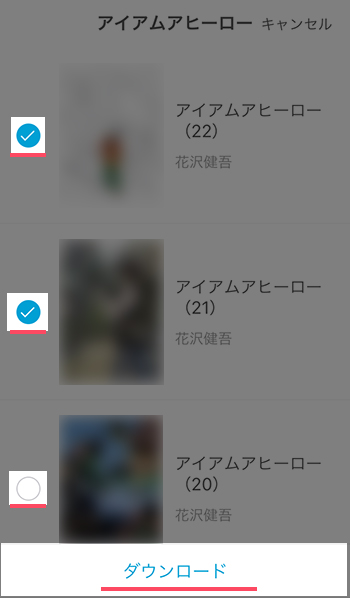
ダウンロードしたい作品にチェックを入れて画面下部の「ダウンロード」をタップすれば、順番にまとめてダウンロードすることができます。
iOS版アプリの動作環境
執筆時点でのiPhone・iPod touchの動作環境はiOS 15.0以降、iPadはiPadOS 15.0以降が推奨されています。
iOSアプリの機能や使い方は下記ページで詳しく解説しています。
新アプリ「ebookjapan」iPhone版の使い方や機能を解説!
\ 今なら新規ログインで70%OFFクーポンGET! /
ebookjapanアプリのダウンロードに関する情報
アプリを削除した場合のダウンロード済み作品や機種変更した場合の対応方法などをご紹介します。
アプリを削除したらダウンロードしたデータはどうなる?
アプリをアンインストールするとダンロード済みのデータも削除されるので、削除後に再びアプリをインストールした場合は、電子書籍のデータをダウンロードする必要があります。
機種変更について
機種変更後にebookjapanアプリをダウンロードし、ログインすれば購入済み作品が本棚に反映されています。
機種変更した後でも、電子書籍を購入したIDでログインすれば引き続き利用できますが、再度ダウンロードする必要があります。
また、チャージ(購入)済みのコインも利用できます。
機種変更した端末でebookjapanアプリを利用するための手順
Windowsアプリでページが表示されない場合
Windowsアプリでページが表示されずに閲覧できない場合は以下のことが考えられます。
- アクセスが集中して読み込めない
- 電子書籍を購入したIDとは別のIDでログインしている
- 端末のデータ通信設定がオフになっている
- ダウンロードデータが破損している
\ 今なら新規ログインで70%OFFクーポンGET! /
旧eBookJapanアプリのダウンロード方法
リニューアル前のeBookJapanアプリのダウンロード豊富を端末別にご紹介いたします。
Windows版ebiReaderでのダウンロード方法
Window PCでもブラウザを使って電子書籍を読むこともできますが、ダウンロードする場合はeBookJapanのWindows版のリーダーアプリ「ebiReader for Windows」をPCにインストールしておきましょう。
ebiReader for Windowsはこちらからダウンロードできます。
アプリを起動してログインしたら同期されて、ストアで購入した電子書籍がアプリの本棚に格納されているはずです。
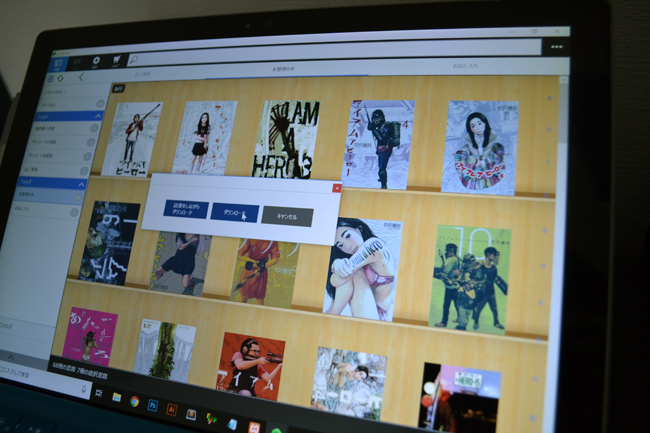
電子書籍をWindows PCにダウンロードする場合はダウンロード(閲覧)したい作品をダブルクリックして「ダウンロード」を選択すればダウンロードが開始されます。
続けて他の作品もダウンロードすることが可能で、ダウンロードが完了すると待機中の作品が続けてダウロードされます。
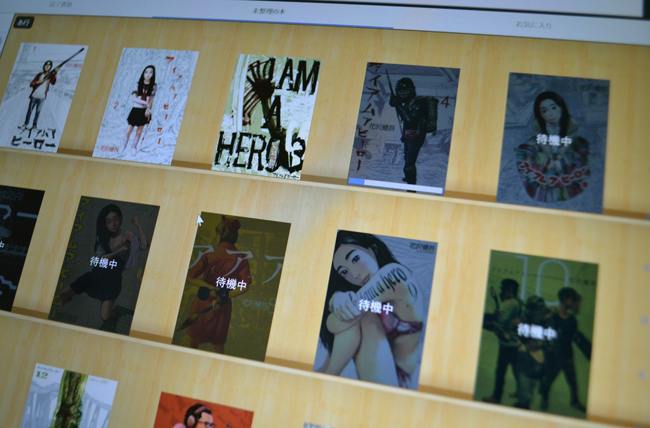
全巻まとめてダウンロードする際は、Shiftを押しながら作品を選択すればまとめてダウロードすることも可能。
また、Ctrlを押しながら作品をクリックしていくことで指定した作品を複数ダウンロードすることもできます。
あとはShiftもしくはCtrlを押しながらダブルクリックして「ダウンロード」を選択すれば順番にダウンロードが開始されます。
ダウンロードが完了した作品は右クリック→「読書」もしくは、ダブルクリックで閲覧することができますよ。
Macintosh版ebi.BookReaderでのダウンロード方法
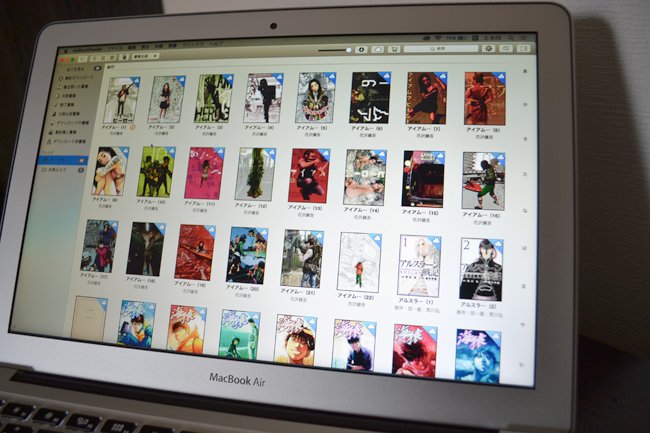
ebi.BookReader for MacintoshをインストールすることでMacでもeBookJapanの電子書籍が楽しめます。
アプリケーションは無料で、こちらからダウンロードできます。
アプリのインストール後はログインすれば自動的に同期されるため、ストアで購入した電子書籍が本棚に反映されます。
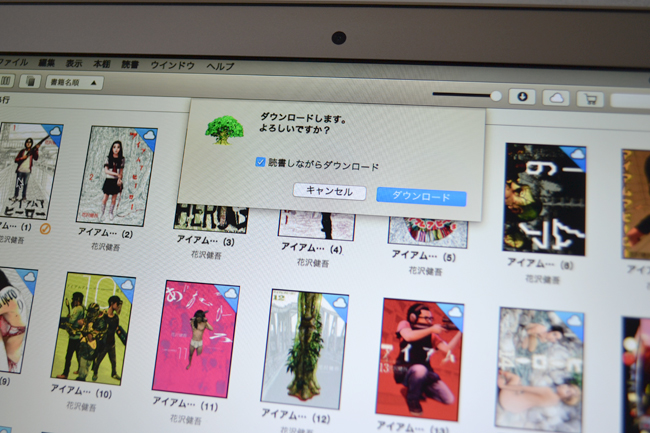
電子書籍は作品をダブルクリックして「ダウンロード」を選択することでMacにダウンロードできます。
「読書しながらダウンロード」にチェックを入れることで閲覧しながらダウンロードも可能。
また、shiftを押しながらダウンロードしたい作品をクリックすればまとめて選択することができるほか、commandを押しながらクリックすれば複数の作品を選択してダウンロードすることも可能です。
\ 今なら新規ログインで70%OFFクーポンGET! /
Andoroid版ebiReaderでのダウンロード方法
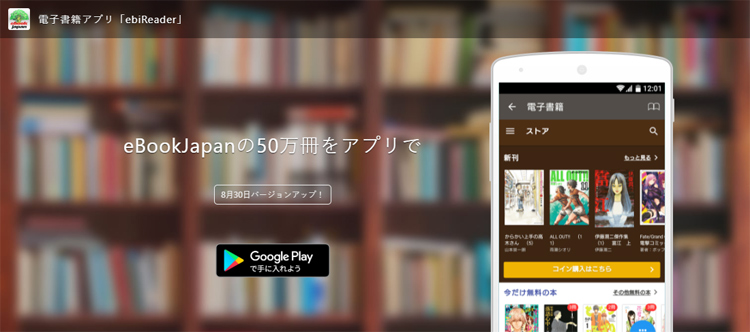
Andoroid搭載のスマートフォンとタブレット端末用の電子書籍リーダーアプリ「ebiReader」で電子書籍をダウンロードする方法をご紹介いたします。
リーダーアプリは無料ですので、Google Playからダウンロードして端末にインストールしておきましょう。
インストール後はログインすればストアで購入した電子書籍が本棚へ反映されます。
Android版リーダーアプリの使い方は下記ページで詳しく解説しています。
関連記事:eBookJapanのAndroid版リーダーアプリ「ebiBookReader」の使い方
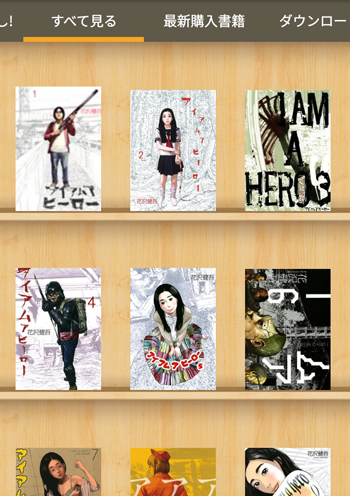
電子書籍のダウンロードは、読みたい作品をタップして「ダウンロード」もしくは「読書しながらダウンロード」を選ぶだけ。
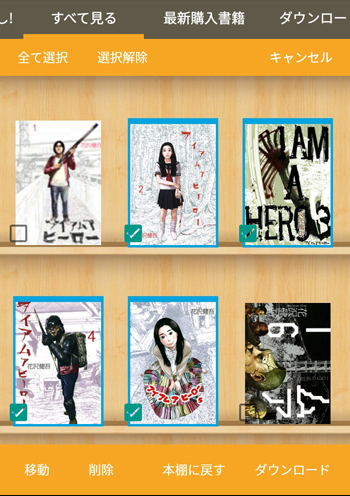
また、長押しで複数の作品を選択してダウンロードすることもできます。全巻まとめてダウンロードする場合はこの方法が便利だと思います。
ダウンロードが完了した書籍はタップするだけで閲覧することができるようになります。
iOS版ebiReaderでのダウンロード方法

iPhone・iPod touchはブックリーダーアプリ「ebiReader」を、iPadは「ebiReaderHD」をインストールすることで、eBookJapanで購入した電子書籍を読むことができます。
リーダーアプリは無料でダウンロードできるので、まだ入手していない方はインストールしておきましょう。
今回はiPhone・iPod touch用リーダーアプリ「ebiReader」での本のダウンロード方法についてご紹介いたします。
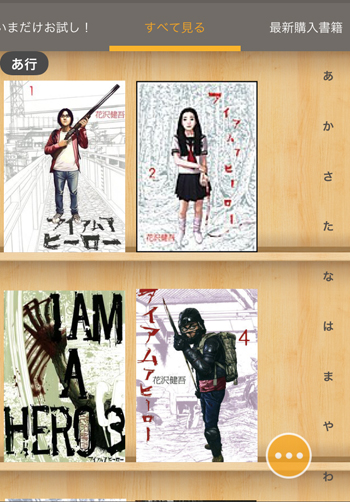
電子書籍のダウンロードは、Android版のリーダーアプリと同じように作品をタップして「ダウンロード」もしくは「読書しながらダウンロード」で端末にダウンロードできます。
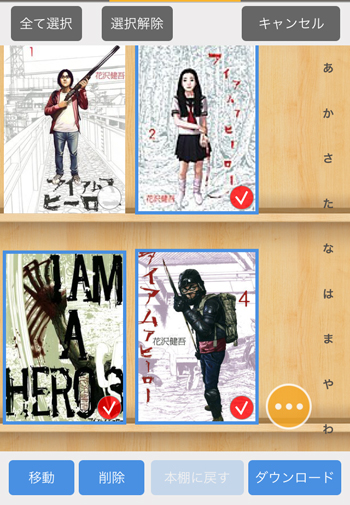
複数の作品を選択して一気にダウンロードする場合は、長押しで複数の作品を選択したあとに画面下部にある「ダウンロード」ボタンをタップすることでまとめダウンロードが可能。
ダウンロード済み書籍はタップすればそのまま閲覧可能となります。
\ 今なら新規ログインで70%OFFクーポンGET! /
旧アプリのダウンロードに関するトラブルの解決方法
eBookJapanで購入した電子書籍を各デバイスでダウンロードする際に発生する可能性があるトラブル例とその解説方法について簡単にご紹介いたします。
ダウンロードがうまくできない場合やダウンロード済みにもかかわらず閲覧できない場合など以下の解決方法をご参考ください。
ダウンロードエラーもしくはダウンロードが失敗してしまう
BookReaderの「設定」からデバイス再登録後、同期を行いダウンロードが正常に完了できるか一度確認してみましょう。
そでも症状が改善されない場合は、書籍名を記載してサポートセンターに問い合わせしましょう。
電子書籍のダウンロード中にスリープ状態になってしまう(Android・iOS)
eBookJapanのリーダーアプリ上でのスリープに関する設定はアプリ内で変更することができます。
iPhone/iPadは「設定」→「スリープさせない」を有効にしましょう。
Android端末の場合、「設定」→「ダウンロード中はスリープさせない」を有効にしてください。
ダウンロードした本が途中までしか読めない
通信状態等の原因により、正常にダウンロードできていない可能性があるので、書籍をアップロードして、通信状態の良い場所で再度ダウンロードしてみましょう。
それでも改善されない場合は、全ての書籍をアップロードした状態でBookReaderを再インストール後、再度ダウンロードをしてみましょう。
Android端末で書籍のダウンロードに失敗してしまう
一部のAndroid端末では書籍の表示やダウンロード時にエラーが発生する場合があるようです。
「設定」→「読書に関する設定」のソフトウェアによるフィルタ処理を有効にするにチェックを入れることで改善される可能性があります。
以下の端末をお使いの方でエラーが発生する場合は上記の方法を試してみましょう。
- NEC LaVie Tab PC-TE508S1W
- NEC LaVie Tab PC-TE508S1L
- NEC LaVie Tab PC-TE510S1L
- Lenovo YogaTablet 8
- ヤマダ電機 EveryPad
- ヤマダ電機 EveryPadⅡ
設定を行うとパフォーマンスが低下する可能性があるため、正常に動作する場合はチェックを入れないようにしましょう。
\ 今なら新規ログインで70%OFFクーポンGET! /
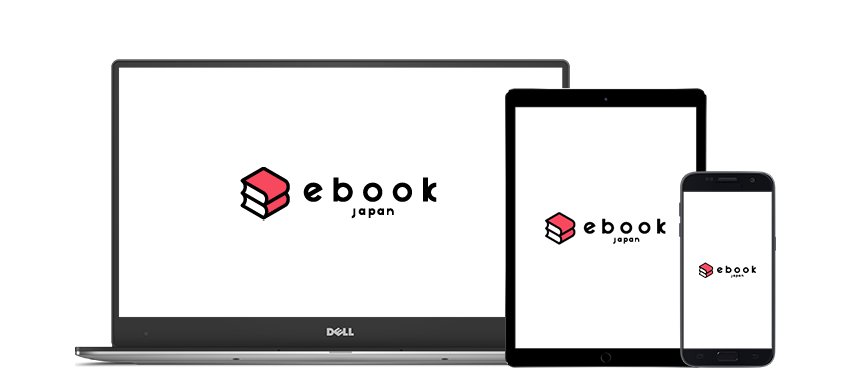
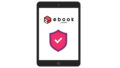

コメント
こんにちは。もしご存知でしたらお教えいただきたいのですが、windowsアプリでダウンロードした本をオフラインで読む際に(タブレットです)、全画面で読もうとするとページをめくろうとしても表示されず真っ白になってしまいますが、そういった事例は他にありますでしょうか?
全画面表示にしないとスムーズに読むことはできますが画面が小さいため全画面で読みたいです。。
また、オフラインの場合、買った本の表示がグレー(灰色)で表示されますが、これは仕様でしょうか?これが不具合の原因だったりするのでしょうか。。
もしご存知でしたらお教えいただけますと幸いですm(_ _)m
ミーちゃん 様
コメントありがとうございます。
私の環境では全画面表示で真っ白になってしまったことはないですね。。
念の為WindowsのタブレットPCで何度か試してみましたが、特に問題ありませんでした。
ちなみに動作環境などは問題ないでしょうか?
————————-
Intel ® Core2 Duo 2x@2GHz相当以上
OS 日本語版 Microsoft Windows (32bit, 64bit)
メモリ2GB以上
.Net Framework 4.7.2
Windows 10、Windows 8.1
————————-
公式のFAQを見てみると近い症状で下記の内容が掲載されています。
Windowsアプリでページが表示できない
アプリを削除するとダウンロード済みデータが消えてしまいますが…。
あと、オフライン時に稀に購入済み作品がグレーで表示されることはありますが、一度オンライン状態にすると改善されるはずです。改善しない場合はオンライン状態でアプリを閉じて、再び起動すれば改善し、その後発生しなくなる気がします。
そのままオフライン状態にして、ダウンロード済み作品を閲覧してもダメでしょうか?
これで解決できない場合はお問い合わせフォームで直接聞いたほうが良いかもしません。
あまりお役に立てずにすみません。