ebookjapan(イーブックジャパン)で購入した電子書籍はブラウザのビューアのほか、Windowsアプリをインストールすることでアプリから読むこともできます。
ブラウザのビューアはストリーミング形式のため、読んでいる最中はインターネット環境が必須ですが、アプリであれば端末に電子書籍のデータをダウンロードできるので、オフラインで快適に読むことが可能。
スマートフォンなどのモバイル端末とは異なり、自宅以外で読む機会は少ないかもしれませんが、パソコンは画面サイズが大きい分、見開き表示できたり、拡大しなくても快適に読めるなどのメリットがあるので、じっくり読書を楽しみたい人はパソコンでの閲覧もおすすめです。
本ページでは、ebookjapanで購入した電子書籍をWindows版ビューアアプリで読む方法や、アプリのダウンロード・インストール方法、便利な機能や読み方について詳しく解説していきます。
Windowsの本棚アプリのダウンロードページも記載しているので、まだインストールしていない人も是非チェックしてくださいね。
ebookjapanはブラウザ版とWindowsアプリに対応
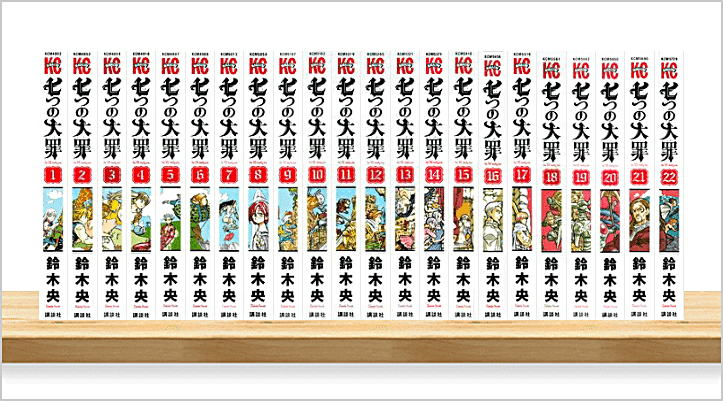
冒頭でもご紹介した通り、ebookjapanはブラウザで利用できる本棚とビューアのほか、Windows版の本棚・ビューアアプリを提供しています。
電子書籍配信サービスの中にはパソコン版のビューアアプリを提供していない場合もありますが、ebookjapanは専用アプリを利用して電子書籍を読むことができます。
ebookjapanのブラウザ版本棚機能は背表紙表示や絞り込み、フォルダ(本棚)の追加など充実していますが、専用アプリなら電子書籍のデータをダウンロードすることができるので、一度ダウンロードしておけば、オフラインで読むことも可能となります。
ブラウザ版よりもアプリ版のほうが多機能なので、パソコンで快適に本を読みたい人はebookjapanのデスクトップ版アプリがおすすめです。
ブラウザとアプリビューアのメリット・デメリットとは?
ebookjapanはブラウザビューアでもアプリのビューアでも読むことができますが、それぞれメリット・デメリットがあるので詳しく見ていきましょう。
ブラウザ版本棚・ビューアのメリットとデメリット
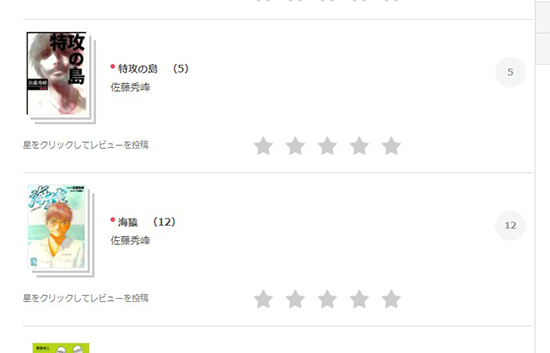
<メリット>
- アプリのインストール不要で手軽に読める
- 購入後すぐ読める
- ストアとの連携がスムーズ
<デメリット>
- ネット環境が必要
- 読み込みに少し時間がかかることも
アプリ版本棚・ビューアのメリットとデメリット
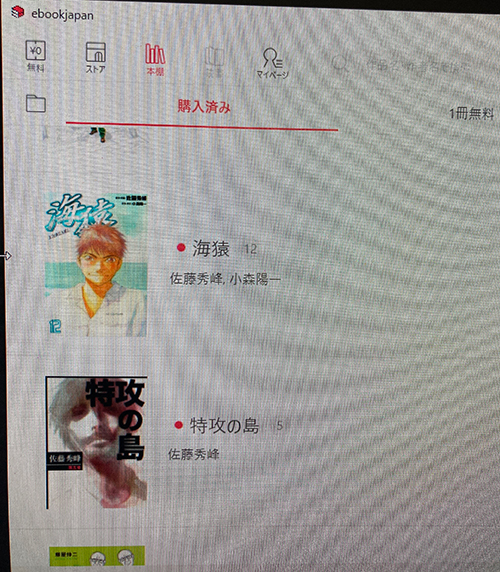
<メリット>
- オフラインで読める
- 読み込みに時間がかからない
- フォルダの作成や本の移動がしやすい
- ビューアの機能が充実している
<デメリット>
- 事前にアプリの導入が必要
- アプリのストアで購入できないので、購入⇔閲覧の流れが若干面倒
本棚アプリはブラウザビューアよりも機能が充実しているので、快適に読みたいならアプリが便利。
しかしアプリのインストールは何かと面倒に感じてしまう方も多いはず。
そもそも、あまりPCで読む機会が少ない方はアプリを導入するまでもないかもしれませんが、ノートパソコンやタブレットとしても利用できる2in1パソコンを使用している方で、それなりの頻度で本を読む人はWindows版のビューアアプリで読んだほうが快適に読めそうです。
Windowsパソコンのブラウザで閲覧する場合、執筆時点での推奨ブラウザはEdge、Chrome、Firefoxの最新バーションとなります。
なにかエラーや不具合などある場合は、動作環境と利用しているブラウザのバーションを確認してみましょう。
Windowsアプリの動作環境
- OS:日本語版 Microsoft Windows (32bit, 64bit)
- CPU:Intel ® Core2 Duo 2x@2GHz相当以上(Core i3相当以上推奨)
- メモリ:2GB以上(4GB以上推奨)
- .Net Framework 4.7.2
- 内部ストレージ10GB以上
※執筆時点での情報となります。
ebookjapan Windowsアプリのダウンロードページはこちら↓↓
ebookjapan公式のアプリダウンロードページ
Mac版本棚アプリは提供されている?
ebookjapanでは、Mac版の本棚アプリは提供されていないので、Macで電子書籍を読む場合はブラウザからの閲覧のみとなります。
Macのブラウザで閲覧する場合、Safari、Chrome、Firefoxが推奨されている動作環境となります。
Macの本棚アプリからダウンロードしてオフラインで閲覧したい場合は、Mac版のアプリを提供しているDMMブックスがおすすめ。
DMMブックスを初めて利用する人は、ほぼ全作品に使える70%OFFクーポンが貰えるのでかなりお得に電子書籍が買えます。
Windowsアプリではタテヨミ作品(webtoon)は読めない

ebookjapanでは、縦読み&フルカラー漫画のタテヨミ作品(webtoon)が販売されていますが、このタテヨミ作品はWindowsアプリでは読めません。
タテヨミ作品はスマートフォンまたはタブレット端末で読むのに最適な漫画なので、タテヨミ作品を購入して読む場合はブラウザまたはスマホ版のebookjapanアプリから閲覧してください。
\ 今なら初回ログインで70%OFFクーポンGET! /
ebookjapanのWindowsアプリのインストール方法
ここではebookjapanのWindowsアプリのダウンロードとインストールの仕方についてご紹介します。
ebookjapanのデスクトップ版ビューアアプリはebookjapan公式のアプリダウンロードページからダウンロードできます。
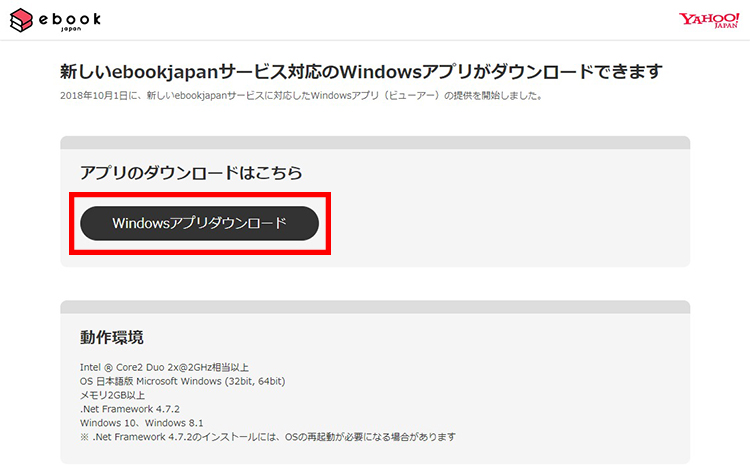
公式のアプリダウンロードページの「Windowsアプリダウンロード」ボタンをクリックするとアプリのダウンロードが開始されます。
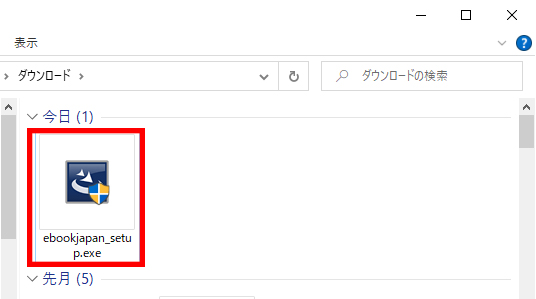
ダウンロードした【ebookjapan_setup.exe】をダブルクリックしてインストールのためのセットアップを行います。
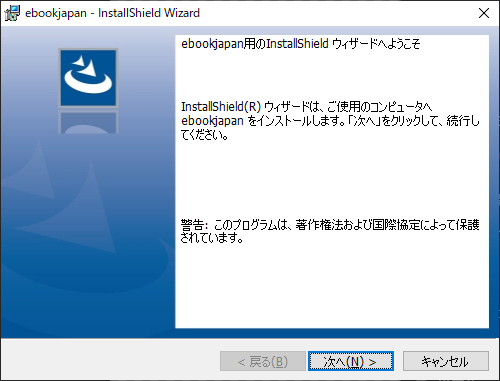
「次へ」をクリックします。
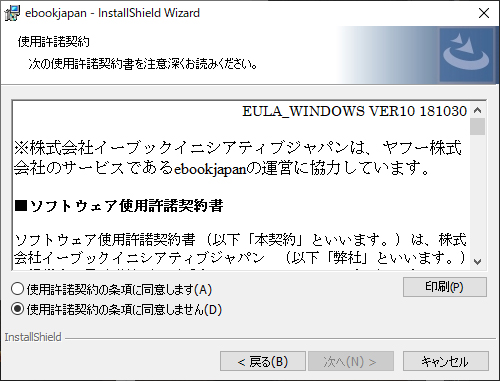
ソフトウェア使用許諾契約書が表示されるので、確認して問題なければ「同意します」にチェックを入れて「次へ」をクリックします。
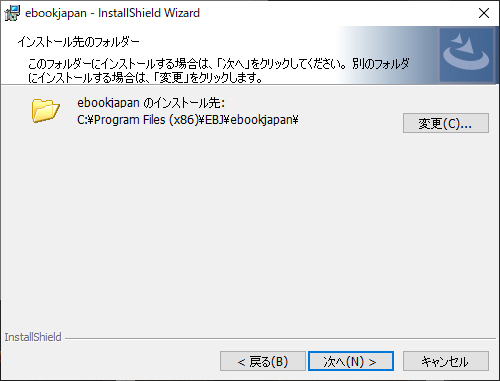
次にインストール先のフォルダを指定します。
デフォルトの保存先で問題なければ「次へ」をクリックしてください。
保存先を変更する場合は「変更」からフォルダを指定してください。
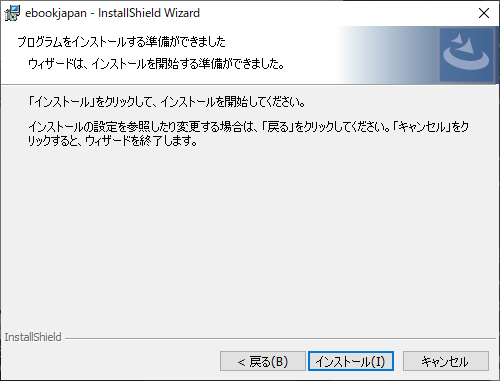
セットアップが完了したら「インストール」ボタンをクリックするとインストールが開始します。
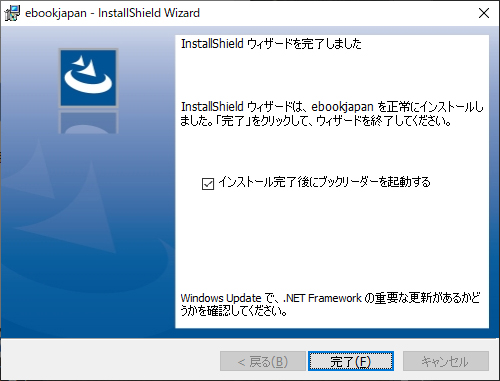
これでインストール完了です。
「完了」ボタンをクリックしてください。
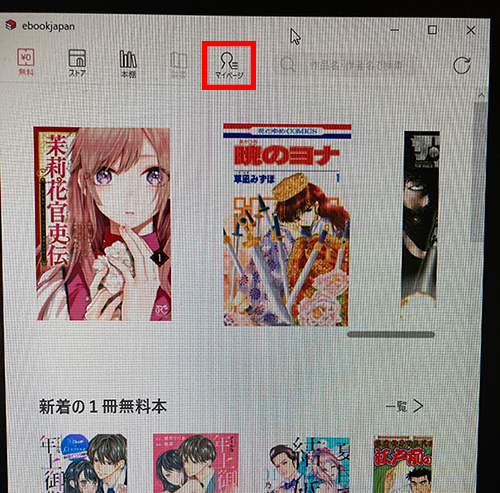
アプリ起動後、画面上部の「マイページ」の「ログイン 登録端末」からログインすれば、購入済みの電子書籍が同期されて本棚に反映されるはずです。
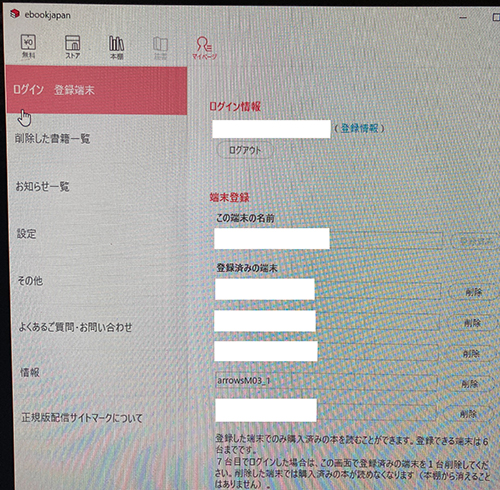
ログインすると、端末が自動的に登録されます。
登録できる端末数の上限を超えている場合は、不要な端末を削除してから登録してください。
なお、端末の名前は自由に変更することができます。
アプリのダウンロードはこちら↓↓
ebookjapan公式のアプリダウンロードページ
\ 今なら初回ログインで70%OFFクーポンGET! /
ebookjapanのWindowsアプリの機能と使い方
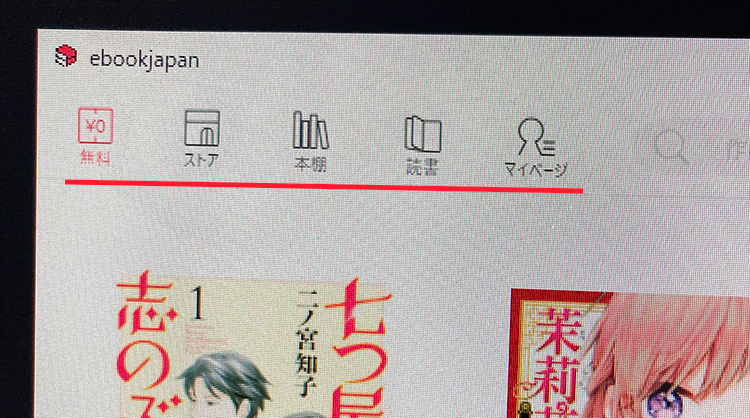
ebookjapanのWindowsアプリは、主に「無料」「ストア」「本棚」「読書」「マイページ」で構成されています。
最初に表示されるページは無料漫画が読めるコーナーであるなど、基本的にはスマートフォンアプリと同じような作りです。
購入した電子書籍を読むためだけの機能に絞った旧アプリとは異なり、現在のebookjapanアプリは無料漫画アプリ+本棚アプリとなっています。
各機能について簡単にご紹介します。
<無料>
無料配信されている作品が表示されるページです。
作品を選択して「無料で読む」ボタンをクリックすれば、すぐに読むことができます。
無料作品の表示にはインターネット環境が必要となります。
<ストア>
電子書籍が購入できるebookjapanのストアにアクセスできる。
ただし、アプリストアではなく、ブラウザ版のストアに切り替わるので、検索エンジンなどからebookjapanの公式サイトにアクセスするのと変わりません。
<本棚>
購入済み作品が並ぶページで、電子書籍をダウンロードしたり読むことができます。
オリジナル本棚の作成や並び替え、表示方法を変更することが可能。
<読書>
閲覧中の作品がある場合は「読書」からすぐに移動して続きを読むことができます。
閲覧している作品がない場合はクリックすることができません。
<マイページ>
ログインや端末の登録・削除、お知らせの表示、設定などが行なえます。
フォルダ(本棚)の追加方法
ブラウザ版の本棚でも可能ですが、アプリでもオリジナルのフォルダ(本棚)を追加して、自由に本を移動させることができます。
自分だけのオリジナル本棚を作って電子書籍を管理することができるの便利な機能です。
この本棚追加機能、とても良いのが、アプリで追加した本棚はブラウザ版にも反映されること。
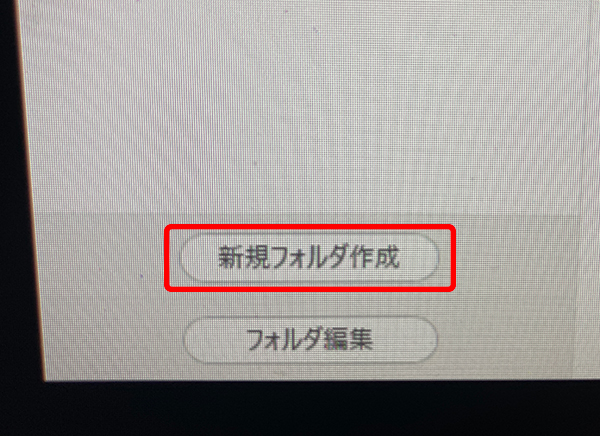
アプリ画面左下にある「新規フォルダ作成」から、試しにPC版アプリから「アプリから追加したフォルダ」を新規作成してみることに。
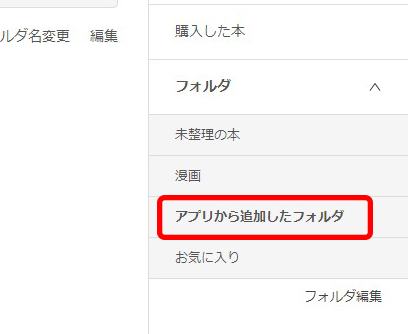
本棚を追加した後に、ebookjapan公式サイトにアクセスして、ブラウザ版の本棚に移動してみると、先程アプリで作成した本棚が反映されています。
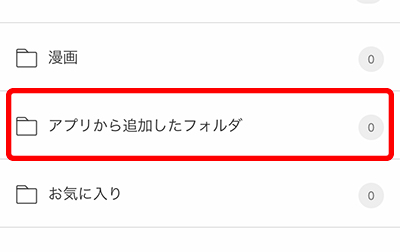
もちろん、ブラウザの本棚だけでなく、スマートフォン・タブレットアプリにも反映されています。
デバイス別で本を管理する必要がないのでとても便利な機能です。
フォルダ(本棚)への移動方法
追加したフォルダに本を移動する方法をご紹介します。

移動する場合は作品をクリックして、右クリックすると表示される「本棚を編集」にカーソルを合わせます。
そして「フォルダに移動」をクリックします。
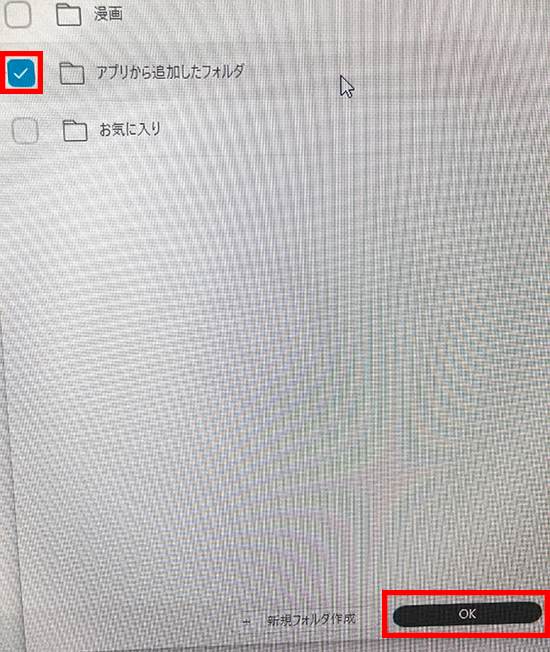
移動先フォルダの一覧が表示されるので、移動させたいフォルダのチェックボックスにチェックを入れて、画面下の「OK」ボタンをクリックすれば移動することができます。
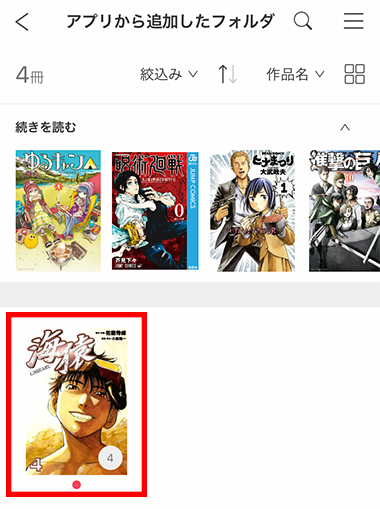
もちろん、移動した本はブラウザ版の本棚やスマートフォン版の本棚アプリにも反映されます。
キーボードの【Ctrl】キーを押しながら、本を選択すると複数の本を同時に選択することも可能。
選択後に同じように、右クリックで「本棚を編集」「フォルダに移動」の流れでまとめて別のフォルダに移動させることができます。
また、【Ctrl】キーと【A】キーを押すと全選択することも可能。全巻まとめて移動させたいときに便利です。
基本的にはPCのフォルダ移動と同じような感覚で本を移動することができるので使いやすくなっています。
表示方法や並び順の変更方法
本棚に並ぶ作品は絞り込んだり、並び順や表示方法を変更することができます。
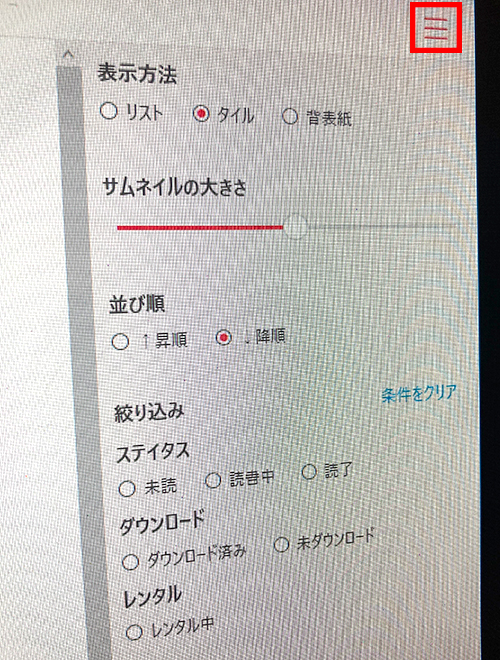
メニューの「本棚」にアクセス後、右上にあるメニュー(三本線)をクリックします。
- 表示方法
- 並び替え
- 絞り込み
これらの設定が行えます。
端末の登録・削除の仕方
ebookjapanでアプリを利用する場合、端末の登録が必要。また、登録できる端末は最大6台までなので、登録台数によっては削除しないと新たに登録できない場合があります。
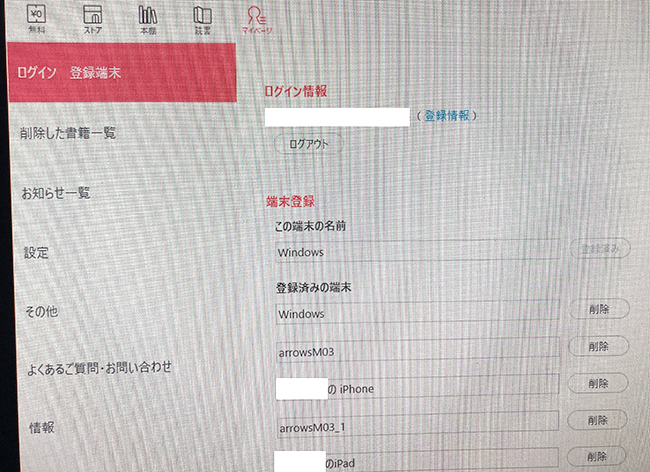
PC版アプリから端末の管理を行う場合は、「マイページ」にアクセス後、「ログイン 登録端末」から設定できます。
すでに登録済み端末の削除や、ログイン中端末の登録、端末名の変更ができます。
同期の仕方
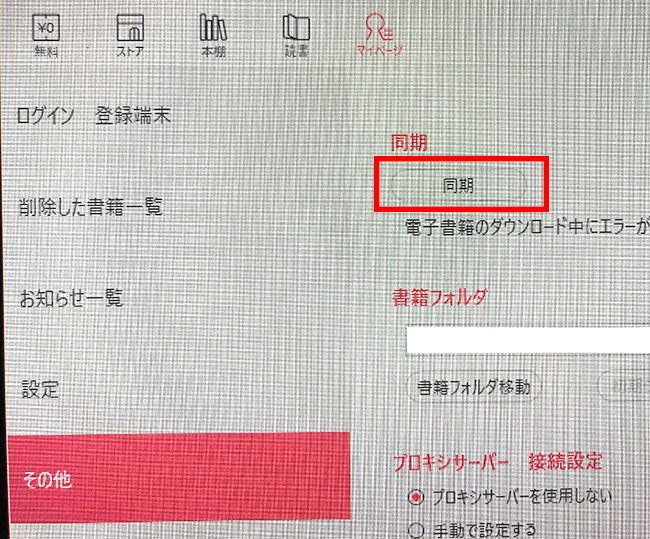
何らかのネットワークトラブルなどで購入済み作品が反映されない場合は、同期してみましょう。
同期は「マイページ」の「その他」内にある「同期」ボタンをクリックすれば同期されます。
ダウンロード中のエラーなどが発生した場合も同期してください。
ログイン・ログアウト
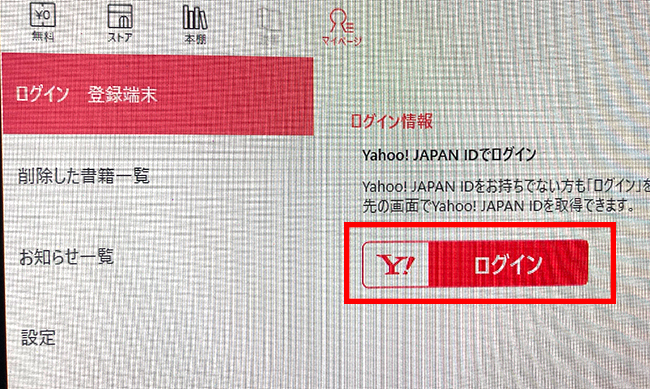
PC版アプリのログインまたはログアウトは「マイページ」の「ログイン 端末登録」から行えます。
ログインする際は、一度ブラウザが起動してヤフーのログインページが表示されます。
こちらからID、パスワードを入力してログインすれば、アプリにログインすることができます。
ログアウトする場合は、「ログアウト」ボタンをクリックすればログアウトできます。
ebookjapanのWindows版アプリでの読み方
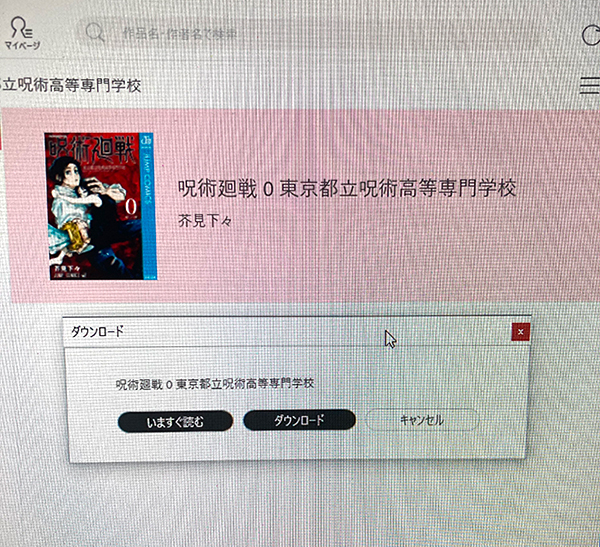
作品をダブルクリックすると「今すぐ読む」または「ダウンロード」が選択できます。
「今すぐ読む」はダウンロードしながら閲覧することができ、「ダウンロード」を選択するとダウンロード完了後に読むことができます。
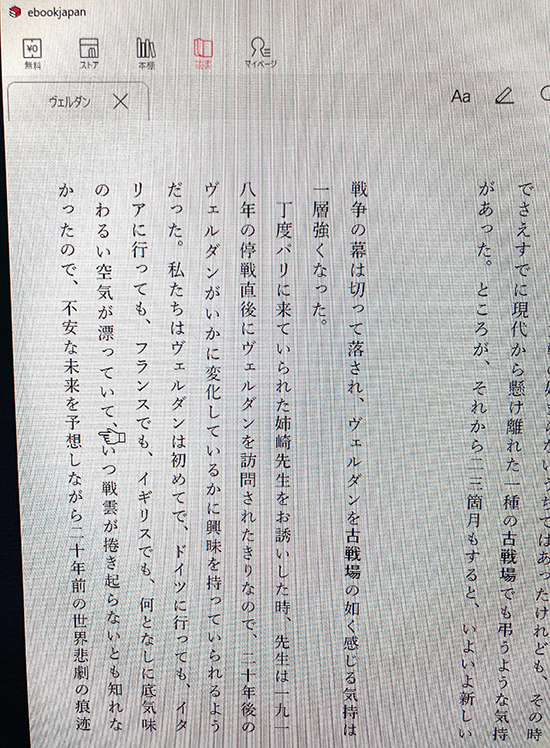
閲覧画面では、画面左右部分のクリックでページ移動ができるほか、キーボードの方向キーでもページめくりができます。
また、設定内容によってはマウスホイールでページ移動も可能となります。
閲覧画面では、文字サイズの変更、マーカーの追加や表示、本文検索、見開き表示、しおりの追加など様々な機能があります。
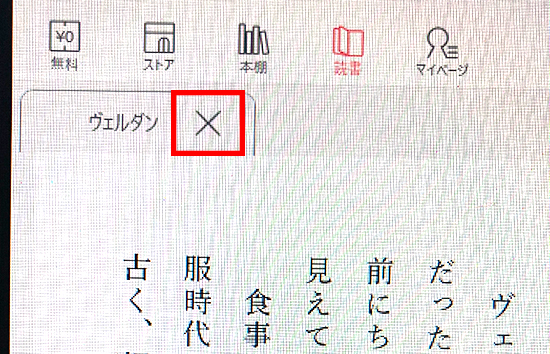
閲覧を終了する場合は、作品名のタブの×をクリックすると閲覧画面を閉じることができます。
関連情報:ebookjapanで購入した電子書籍のダウンロード方法をデバイス別に詳しくご紹介
拡大/縮小
初期設定状態では、マウスホイールの操作で画面の拡大/縮小ができます。
マイページの「設定」で「マウスホイール」を「ページ送り戻り」にチェックを入れると、マウスホイールの操作でページ移動ができるようになります。
好みに合わせて設定を行いましょう。
文字サイズを変更する
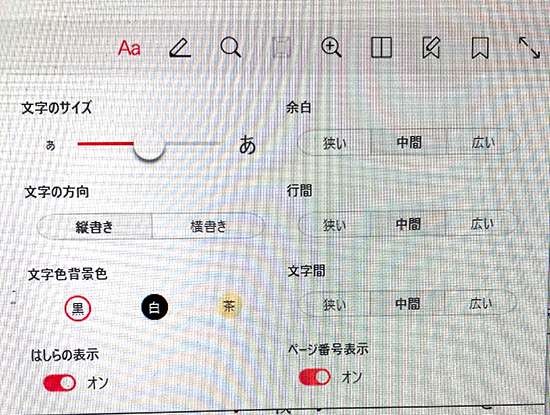
ビューアメニューの「Aa」では、文字のサイズや余白、行間、文字間の設定のほか、文字の方向、文字色背景色の変更など細かな設定が変更できます。
なお、漫画など作品によっては文字サイズの変更等はできません。
マーカーを付ける
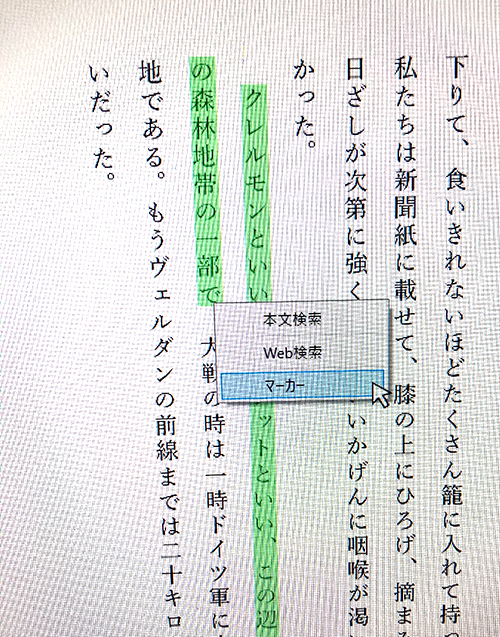
作品によってはマーカーを付けることができます。
マーカーを付けたい本文を選択して「マーカー」をクリックすれば追加できます。
「マーカーの一覧」からマーカーを付けたページ・本文に移動することができるようになります。
最後に
ebookjapanのブラウザ版本棚は機能が充実しているので、そこまでアプリを利用する必要性がない方も多いと思いますが、ビューア機能をフルに使える小説などの作品を大きな画面で読みたい方はデスクトップ版アプリを導入しても良いと思います。
追加した本棚や電子書籍は他のデバイス間でも共有されるので便利に使えるはずです。
ebookjapanでは端末を6台まで登録できるのでスマートフォン、タブレット、PCをそれぞれ登録しても余裕があるはずです。
PC版アプリは無料なので、気になる方は試しに1度体験してみてはいかがでしょうか?
アプリのダウンロードはこちら↓↓
ebookjapan公式のアプリダウンロードページ
\ 今なら初回ログインで70%OFFクーポンGET! /
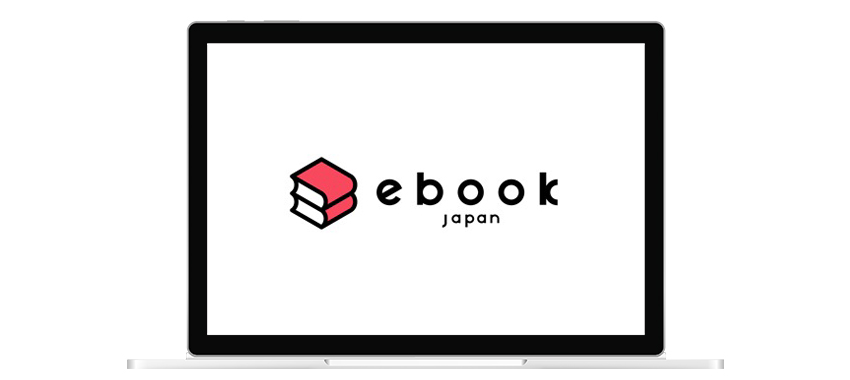
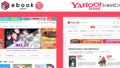

コメント