ebookjapan(イーブックジャパン)のAndroid版アプリは2019年のリニューアルを経て、構造が大きく変化しました。旧アプリとは一変し、現在は無料漫画を強く売り出した構造になっています。
無料で読める漫画のジャンルは多種多様で、どんな人にでもオススメ出来るラインナップです。本棚機能で購入した本を分かり易く整理できる点も魅力的。
ebookjapanはブラウザ版でしか使ってないよ、という方はアプリ版の方もダウンロードしてみてはいかがでしょうか?より手軽にサービスを楽しむ事が出来るようになると思います。
今回はそんなAndroid版ebookjapanアプリの特徴や使い方、ダウンロード方法から覚えておくと便利な機能まで詳しく解説していきます。
なお、エラーは発生しますが、ダウンロード済み作品ならまだ読むことができる旧アプリ「ebiBookReader」の使い方も合わせて掲載いたします。
Android版ebookjapanアプリの特徴
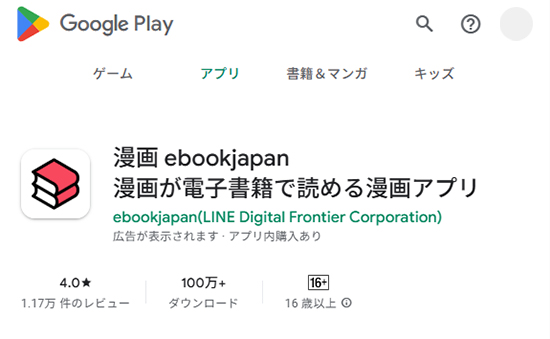
ebookjapanアプリは、Android版とiOS版の両方で提供されています。
ログインしなくても無料漫画やチケットを使って漫画を読むことができるので、ちょっとしたスキマ時間に読むのにもおすすめ。
もちろん、ebookjapan(Webストア)で購入した作品を読むことができるので、ダウンロードしてオフラインでも快適に読書を楽しみたい人もアプリを入れておきましょう。
ちなみにAndroid版ebookjapanアプリでは、アプリストア内で本を購入することも可能となっています。
ここではAndroid版のアプリを主軸に解説していきます。
iPhone版(iOS)アプリの使い方は下記ページにて詳しく解説しています。
iPhone版ebookjapanアプリの使い方や機能を解説!
ebookjapanアプリは本棚+無料マンガアプリ
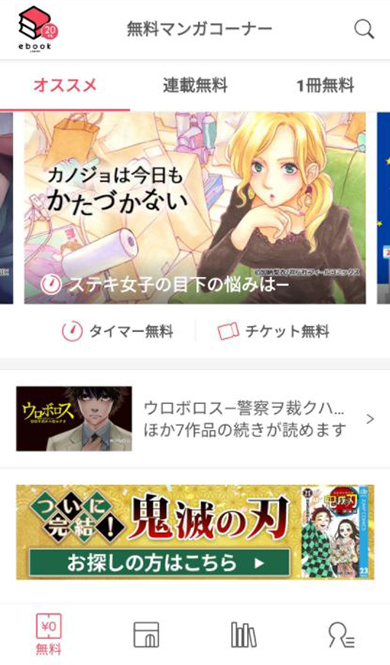
アプリ版ebookjapanの大きな特徴の一つとして、本棚機能と無料漫画アプリとしての機能の二つが融合しているという点があります。
本棚機能とは、自分が購入した漫画やお気に入り登録した漫画を一覧にして確認する事が出来る機能です。本棚内の並び替えや絞り込み、検索などが出来るので一度本棚に登録した漫画をすぐに見つける事が出来ます。
この機能はブラウザ版でも使用する事が出来るのですが、アプリ版にはこれに加えて無料漫画アプリとしても使う事が出来ます。これは、アプリ版の利点と言えるでしょう。
アプリ内には、一冊まるまる無料の漫画が数多くあります。そうでない漫画も時間経過によって復活する無料チケットやタイマー無料というシステムを使えば、毎日少しずつ読む事が可能です。
無料で試し読みをし、これからも読みたいと思った漫画は購入またはお気に入り登録をすれば、次回から手間をかけずすぐに続きを読むことが出来ます。また、一冊無料の漫画は一度読めば自動的に本棚に保存されます。この本棚機能と漫画アプリ機能の組み合わせは、かなり使い勝手が良いものになっています。
本棚のレイアウトを3種類から選ぶことが出来る
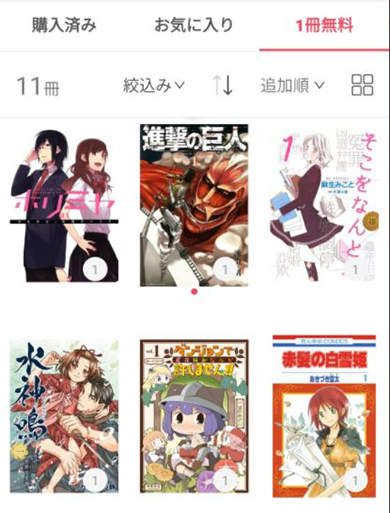
アプリ版ebookjapanの本棚機能では本をリスト式で表示、オモテ表紙で表示、背表紙で表示の三種類でレイアウトを選ぶ事が出来ます。
特に背表紙での表示は、他の電子書籍アプリではあまり見る事のないレイアウトになっています。紙の書籍を実際に本棚に入れているような感覚で本を一覧できるので、巻数が多い漫画や週刊誌、月刊誌を集めているという人にはかなりおすすめです。
また、リスト式での表紙と表示とオモテ表紙での表示では同じシリーズの漫画や雑誌をまとめて表示してくれるので、読みたい本を探す際も分かり易い。
このように自分のスタイルによって本棚の表示を変更出来るのも、ebookjapanアプリの魅力です。
誰でも無料で楽しめる漫画が沢山ある
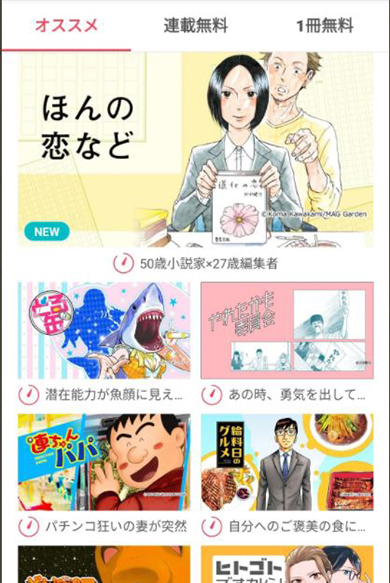
アプリ版ebookjapanには、単行本一冊分以上を無料で一気に読める漫画が数多くあります。最新刊まで全て無料で読めたり、メディア化が決定した人気漫画の最初の数巻が無料であったりする事も多いです。
それ以外にも、毎週更新される最新話を無料で読める連載無料。時間や日にちをおけば無料で読むことが出来るタイマー無料やチケット制の漫画も盛りだくさん。勿論、タイマー無料などの漫画を即購入して読む事も可能です。
スキマ時間を使ってお得に漫画を楽しみたいという人にも、ebookjapanアプリはおすすめです。
Android版ebookjapanアプリのダウンロードはこちら
Android版ebookjapanアプリの評判・口コミ
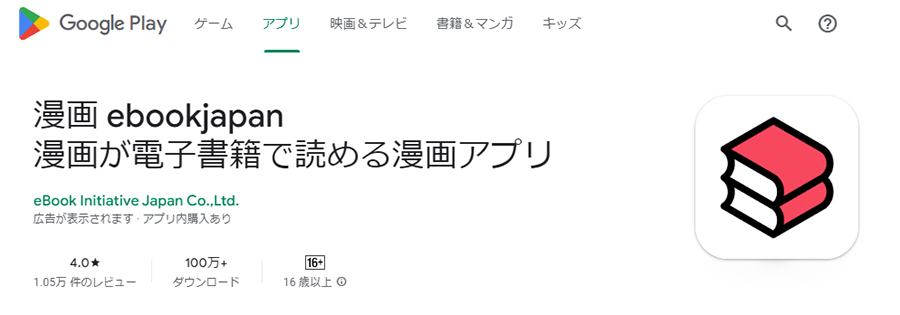
リニューアル直後は仕様が大きく変わったことにより、アプリの評判はイマイチでしたが、その後は機能追加や改善などで、執筆時点でのAndroid版ebookjapanアプリのレビューは1.17万件あり、評価は4.0とまずまず。
Google Play内のebookjapanアプリの評判・口コミについて一部抜粋してご紹介します。
掲載作品は良く、アプリも全質的に悪くないが、動画の読み込みが発生すると、延々読み込み状態が続き、キャンセルもできないから、アプリを強制終了するしかなくなる。アップデートもして最新版だし、通信状態も問題ないのに、原因不明…これがなければ、評価はもっと高いのに
データを外部ストレージのSDカードに保存する設定にして、購入した書籍データをダウンロードすると、SDカードの保存データの他に、本体の内部ストレージにも数十GBの巨大なユーザーデータが生成され、アプリが応答しなくなる。
・他の電子書籍サービスよりも画質が良い!。・スマホ本体だけでなく、MicroSDカードなどにも保存可能。・無料で読めるマンガがある(23時間で1話、チケットで無料など)。・Web上のebookjapanで電子書籍を買うと、PayPayなどのポイントがたくさんつくし、日頃から割引キャンペーンなどが多い。
本棚の使い勝手が悪すぎる。 フォルダ分けではなく、旧ebook japanの時のように本棚の中に個々の棚を作って移動させられるようにしないと意味がない。フォルダ分けしても本棚にはフルで表示されていて移動できているのかも分からない。
横スクロールで読んでますが ページの送り具合が指のスライドの強弱でゆっくりも素早くも出来るのが紙書籍のよう 常に表示される 続きを読む は鬱陶しい その他は特に問題ない
アプリも少しずつ改良されて、読みやすくなってきた。ライトノベルとコミックを毎日読んでいるので、使いやすさは大事です
Android版ebookjapanアプリは無料で利用可能で、無料で読める作品も多く配信されているので、使い勝手が気になる方は1度インストールして実際に利用してみるのがおすすめです。
Android版ebookjapanアプリの全ての評判・口コミを見る
Android版ebookjapanアプリの主な機能と使い方
ここでは、Android版ebookjapanアプリで使う事が出来る機能と、その使い方の解説をしていきます。便利な機能を上手に使いこなしていきましょう。
アプリの使い方

アプリを起動すると画面の下に「無料漫画コーナー」「ストア」「本棚」「マイページ」のアイコンが表示されます。それぞれのページでどんな事が出来るのか、簡単に説明。便利な部分を紹介して行きます
「無料漫画コーナー」はその名の通り無料で読める漫画が掲載されているページです。「オススメ」のカテゴリでは、話題の漫画やアプリ内ランキング上位の漫画などが表示されます。「少年マンガ」「少女マンガ」というようにジャンルごとのオススメも見る事が出来るので、自分にあった漫画をすぐに見つけることができます。
「連載無料」では毎週最新話が無料の漫画、「一冊無料」では単行本一冊分を無料で読むことが出来る漫画を掲載しています。無料で読める漫画は沢山あるので、読んでみたいと思える漫画がきっと見つかるはずです。読みたい漫画をタップすると「無料で読む」というボタンが表示されます。それを押す事ですぐに漫画を読み始める事が出来ますよ。
「ストア」では有料の漫画を購入する事が出来ます。無料漫画コーナーの欄と同じ様に、分かり易くジャンルなどが表示されているので目当ての漫画がすぐに見つかるはずです。ストアの使い方については後程詳しく解説します。
「本棚」では、自分が今まで購入した漫画、お気に入り登録した漫画、一冊無料で読んだ漫画をそれぞれ一覧で見る事が出来ます。本棚についての解説も後程。
「マイページ」では、各種設定や漫画を購入する為のコインのチャージなどが出来ます。漫画を読む事以外の操作は基本的にマイページから。読んでいる漫画の続巻の通知や購入履歴などの確認も全てマイページで行えます。
同期の仕方
ブラウザ版などのアプリ外で購入した漫画をアプリ版で読むには、データの同期をする必要があります。
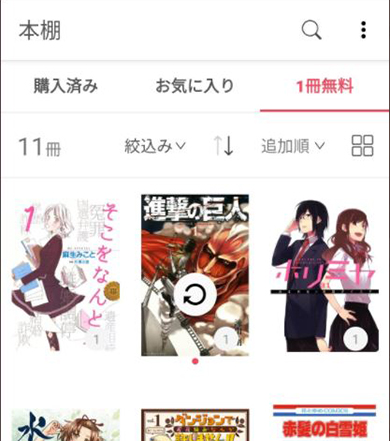
本棚を開いて画面をページの一番上にスクロールし、そこから更にスマホの画面を下に引っ張る事で、データの同期をすることが出来ます。円型の矢印が表示されたら成功です。
それでも同期がされなかった場合はアプリを再起動して下さい。
本のダウンロード方法
購入した本をダウンロードする方法は二つあります。
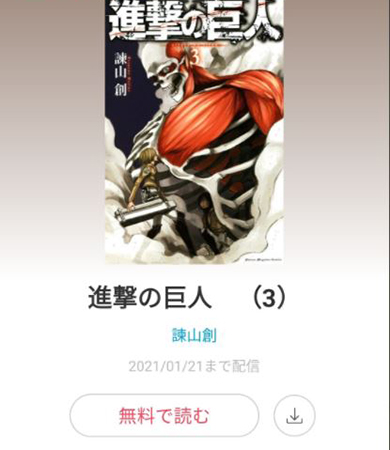
一つ目は、ストア又は無料漫画コーナーの作品詳細からダウンロードする方法です。購入した本の作品詳細を開き、そこの「読む」と書いてあるボタンの右のアイコンをタップするとダウンロードが始まります。
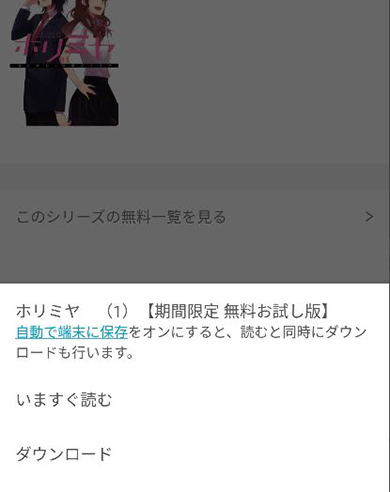
2つ目は本棚からダウンロードする方法です。本棚にある漫画の中でまだダウンロードしていないものをタップすると「今すぐ読む」か「ダウンロード」するかの選択肢が表示され、ここで「ダウンロード」を選ぶことでダウンロードする事が出来ます。
またこの選択肢で「今すぐ読む」を選べば、その本をダウンロードしながら読む事も可能です。
保存先をSDカードに変更する方法
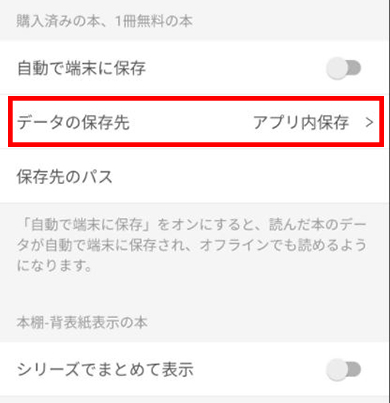
漫画の保存先をSDカードに変更する為には、まずマイページの「設定」から「データの保存先」を選んで、保存したいSDカードを選択しましょう。
また、「設定」画面には本棚ページ左上の点々のアイコンからでも行くことが出来ます。
背表紙表示の設定方法
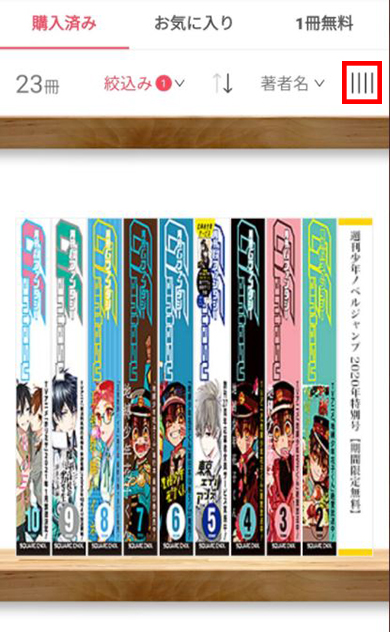
背表紙表示は本棚の「購入済み」カテゴリの漫画でのみ出来ます。「お気に入り」と「1冊無料」のカテゴリでやる事は出来ないので気を付けて下さいね。
「購入済み」ページ内の「著者名」ボタンの右側にあるボタンをタップすると、本棚のレイアウトを三種類の中から切り替えることが可能。ここから背表紙表示を選んで変更する事が出来ます。
本棚のフォルダの追加・削除・ロック方法
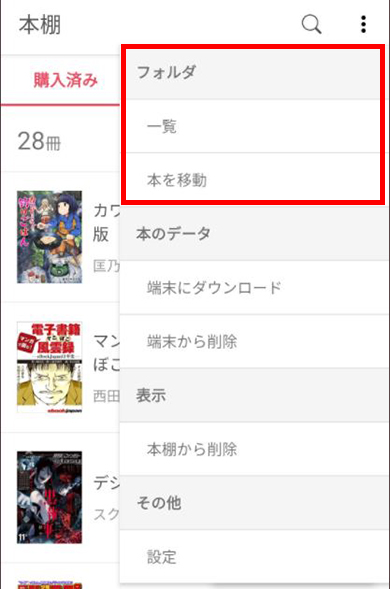
本棚ページ右上の点々のアイコンをタップすると表示されるリストの「一覧」を選ぶと、フォルダ一覧が表示されます。
そこで再び右上のアイコンを押すとフォルダ編集に関する選択肢が表示されその中の「新規フォルダ作成」を選ぶとフォルダを追加する事が出来ます。フォルダの名前を入力しOKを押せばフォルダが完成です。
新しく作ったフォルダを開くと、画面の真ん中に「本をフォルダに追加」ボタンが出てくるので、そこから入れたい漫画を選べばフォルダ内に漫画が入ります。
作ったフォルダを削除したい時は、作成時と同じように右上のメニューの「選択して削除」から削除したいフォルダを選びましょう。
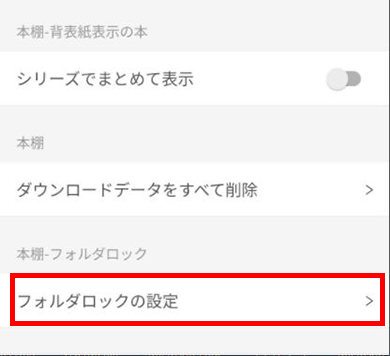
またフォルダの漫画を他人に見られないようロックする事も可能です。
まず「設定」の一番下にある「フォルダロックの設定」をタップして、ロック用の四桁の数字を設定します。
その後フォルダの一覧に戻り「フォルダをロック」を選択。ロックしたいフォルダにチェックを入れて、先ほど設定した数字を入力すれば、フォルダロック完了です。
勿論設定した数字はロックの解除に必要なので、くれぐれも忘れないようにしましょう。
コインのチャージ方法
マイページの画面上側に表示される「チャージ」を選べば、コインのチャージ画面に移ります。購入したい分の金額を選び、クレジットカード番号を入力すればチャージ完了です。
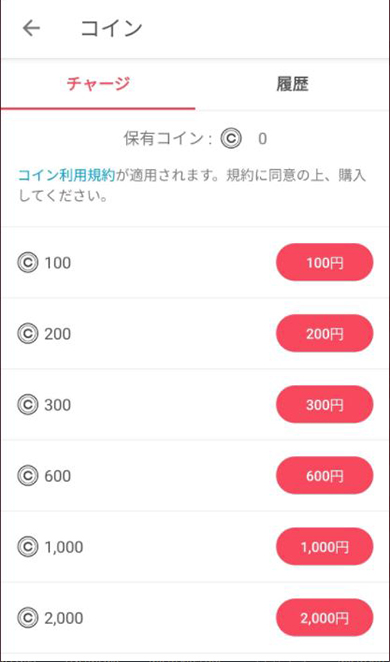
ブラウザ版ebookjapanのマイページ内にある「アプリ用コインの購入」を選んでも、同じようにコインのチャージが出来ます。
アプリ版ストアでの購入方法
ストアを開き、購入したい漫画の作品詳細を選びます。そこの値段が表示されているボタンをタップ。購入するかの確認が出るのでそこで「購入」選択します。
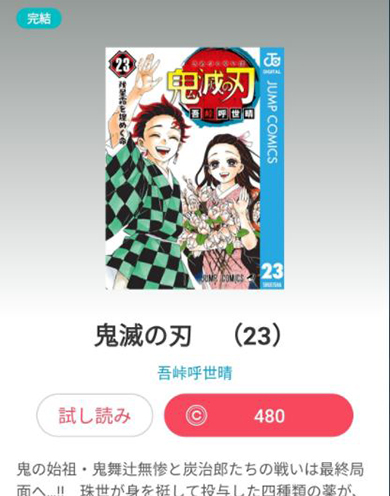
これで購入が完了し、本棚に漫画が追加されます。
アプリストアで本を購入する方法については下記ページで詳しく解説しています。
ebookjapanアプリのストアから電子書籍を購入する方法とメリット・デメリット
\ 今なら初回ログインで70%OFFクーポンGET! /
Android版のebookjapanアプリのダウンロード・インストールの仕方
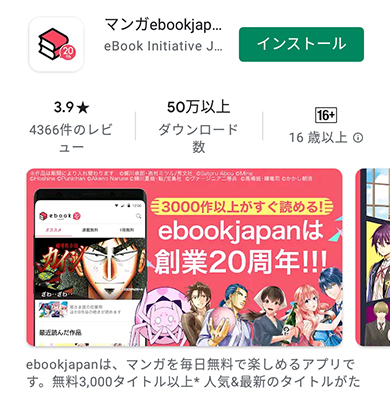
Android版のebookjapanアプリはGoogle Playから無料でダウンロードすることができます。
無料漫画アプリとしても機能するアプリなので、漫画好きならインストールしておいて損はないかもしれません。
Google Playストアからでも「ebookjapan」と入力して検索すれば、すぐに見つけられるはずです。
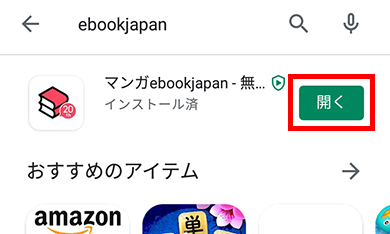
アプリの画面を開いたら「インストール」ボタンをタップすればインストールを開始します。
インストールが完了したら、「開く」でアプリを起動しましょう。
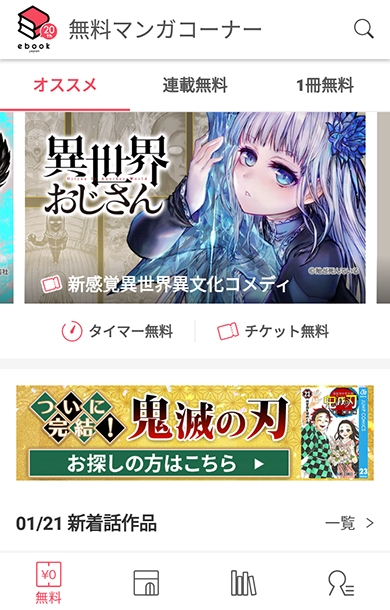
この時点で対象漫画の閲覧に使用できる「チケット」が付与されるので、無料漫画アプリとしてすぐに利用できるようになります。
面倒な手続きが不要で気軽に漫画が楽しめるのは魅力ですよね。
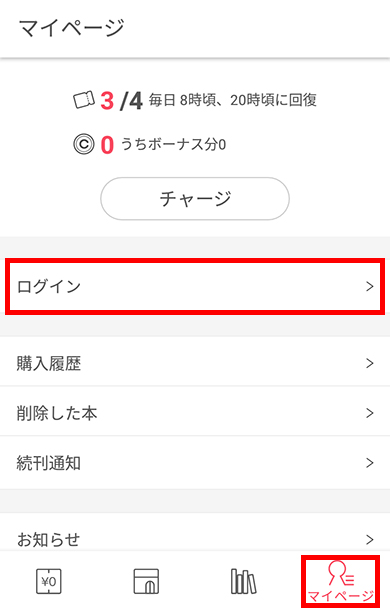
一方、すでにebookjapanで電子書籍を購入している方は、アプリから読むためにログインして購入済み作品を同期する必要があるので、「マイページ」の「ログイン」からIDやメールアドレスとパスワードを入力してログインしてください。
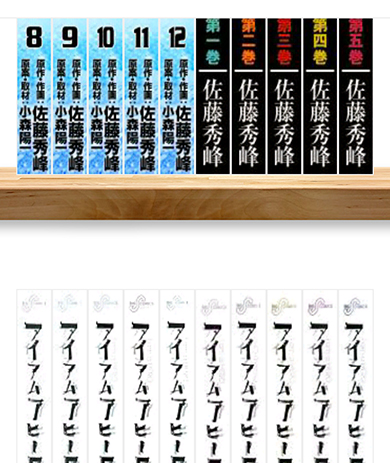
ログイン後、本棚にアクセスすれば自動的に同期されて、購入済み作品が本棚に反映されているはずです。
これで電子書籍の閲覧アプリとして利用することができます。
Android版ebookjapanアプリの使い方とビューア機能について
ここでは、Android版ebookjapanのビューア機能を利用した本の読み方を解説します。
読みたい作品をタップすると、ビューアが起動します。
画面のスクロール、または画面左右をタップしてページを捲る事が出来ます。

ビューアメニューを開くには、画面の中央をタップ。メニューでは、ページを飛ばしての移動、画面の設定変更などが出来ます。本を閉じる際には左上の×ボタンをタップしましょう。
目次
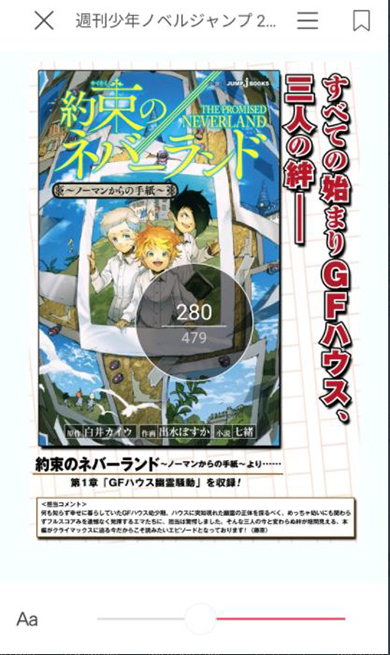
ビューアメニュー右上の三本線をタップすると、目次メニューを開く事が出来ます。
目次内の項目をタップすると、その項目のページに飛ぶことが出来ます。
また、しおりを挟んでおいたページに飛ぶことも可能です。しおりは、挟みたいページを開いてビューアメニューの三本線マークの右側にあるマークをタップすると挟むことが出来ます。
タテ読み・ヨコ読みの切り替え
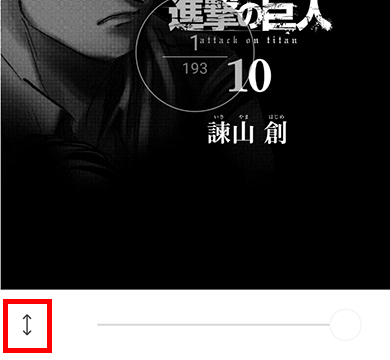
ビューアメニューを開くと画面下部に表示される、矢印アイコンをタップするとタテ読みとヨコ読みが切り替わります。もう一度タップで元に戻ります。
タテ読みの際はページを横に捲るのではなく、画面を上へスライドして読む形になります。
ボリュームキーでページめくりができるようにするには?
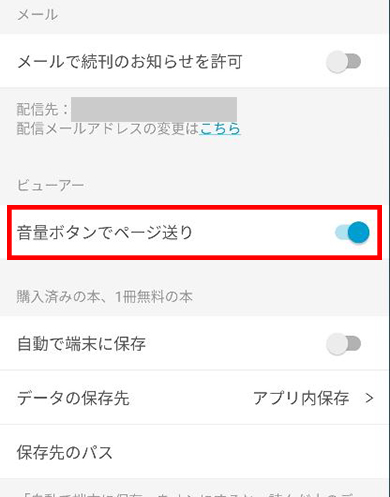
マイページから「設定」を開き、そこの「音量ボタンでページ送り」をオンにすると、スマホのボリュームキーで本のページを捲る事が出来るように。
音量を下げる方のキーで次のページへ、上げる方のキーで前のページに移動します。
旧Android版ebookjapanアプリとの比較と利用した感想
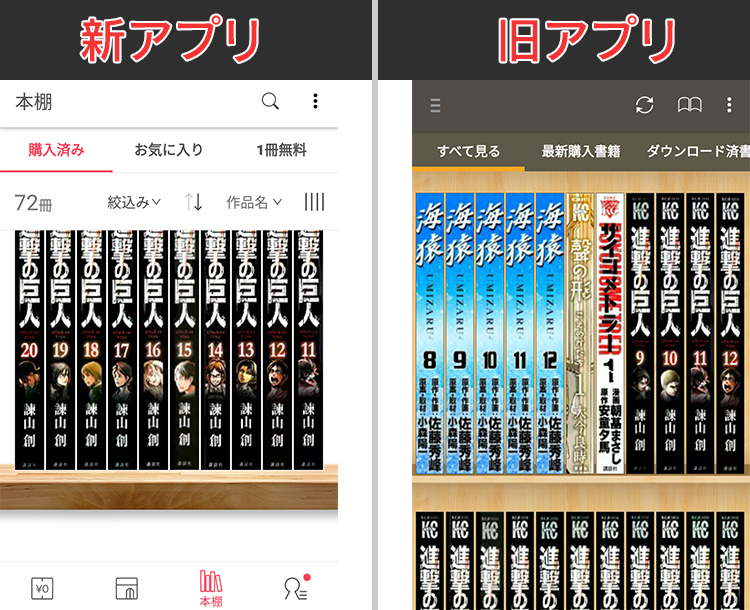
今のアプリ版ebookjapanは2019年の2月頃にリニューアルしたものです。
リニューアル前のアプリと比べると、無料で楽しむ事が出来るコンテンツが増えたという印象があります。
リニューアル当時は旧アプリとは構造が一変し、困惑した記憶がありますが、決して使い辛くなったというわけではありませんでした。
ただ、今まで旧アプリを利用していたユーザーは「電子書籍を読むためのアプリ」から、「無料漫画アプリ+本棚アプリ」となったため、評判があまり良くありませんでした。
加えて、新アプリのリリース直後はアプリの機能が少なかったこともあり、あまり良くない評価となった印象でした。
旧アプリに慣れていると操作に違和感を抱いてしまうかもしれませんが、現在のebookjapanのアプリは機能も追加されているので、しっかりと操作を覚えれば便利に使えるアプリになっていると思います。
\ 今なら初回ログインで70%OFFクーポンGET! /
AndroidアプリはGoogle Playからダウンロードできます。
旧アプリ「ebiBookReader」の使い方
ここからは旧アプリについてご紹介します。
リニューアル前のeBookJapan(イーブックジャパン)で電子書籍を読むには専用端末ではなく、スマートフォンやタブレット、PCに閲覧用アプリ「ebiReader」をインストールするか、ブラウザのビューアを使用する形となっていました。
特にスマートフォンにアプリを入れて購入した本のデータをダウンロードしておけば、いつでもどこでも手軽に本が楽しむことができます。
以下では、eBookJapanのAndroid版リーダーアプリ「ebiBookReader」の使い方や機能、インストール方法について解説していきたいと思います。
なお、アプリの機能や使い方は、アップデートなどにより仕様が変更されている場合がありますのでご了承ください。
Android版「ebiBookReader」の特徴
スマートフォン端末と言えばそのほとんどがiOSかAndroid端末ですよね。
日本でもAndroid端末を使用している人はかなり多いので、当然ながらeBookJapanの電子書籍閲覧(リーダー)アプリもAndroid向けに無料提供されています。
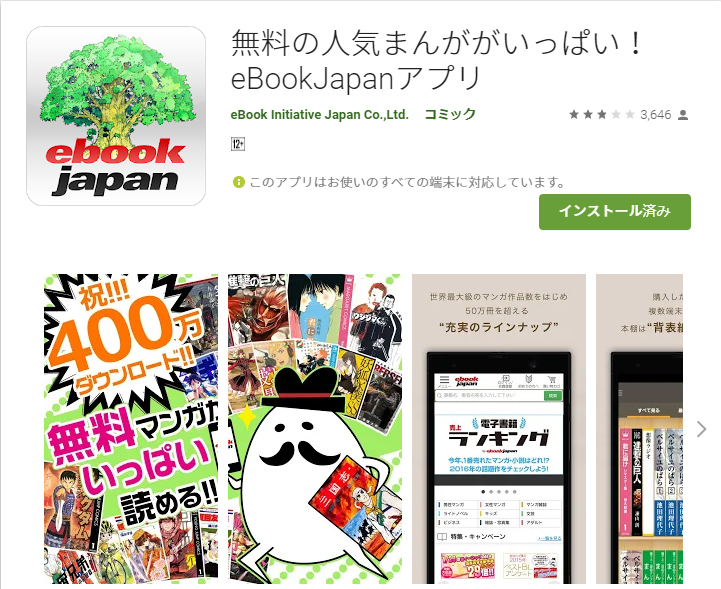
eBookJapanはブラウザからも本が読めますが、この場合ストリーミング配信なので読んでいる最中は常にインターネット環境が必要になりますが、eBookJapanのリーダーアプリは電子書籍のデータを端末もしくはSDカードにダウンロードできるため、オフラインでも楽しめるメリットがあります。
Android版「ebiBookReader」はAndroid OS搭載のスマートフォンだけでなくタブレット端末でも利用できるので複数のデバイスで読む場合は、それぞれにアプリをインストールすることで楽しめます。
ただし、登録できる端末は最大5台までなので覚えておきましょう。
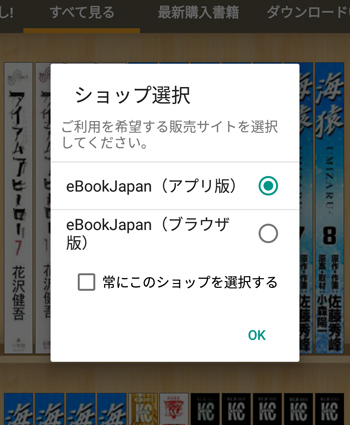
Android版のリーダーアプリでは、事前に「コイン」を購入するものの、アプリ版のeBookJapanストアで電子書籍を購入することも可能。
もちろんWeb(ブラウザ)版のストアも選べるので、好きなストア内で購入できるのも嬉しいポイントとなります。
電子書籍の保存先は本体のストレージだけでなく、SDカードも指定できるため端末の容量を気にせず楽しめるのも○。
本棚は背表紙で表示できる

eBookJapanアプリの特徴の一つが背表紙表示ができる点。
Android版に限りませんが、eBookJapanのリーダーアプリの本棚では購入した本を背表紙で並べることができます。
「何だそんなことか」と思う方もいるかもしれませんが、電子書籍の場合は実物の本を購入すると言うよりは本を読む権利を買うため、コミックスよりも本を集めているという感覚が少ないため、背表紙でまとめて表示できる機能は意外と重要だったりします。
また、背表紙で表示できる電子書籍ストアは少ないため、よりコレクションした感を出したい場合はeBookJapanがおすすめです。
無料で読める本が簡単に楽しめる
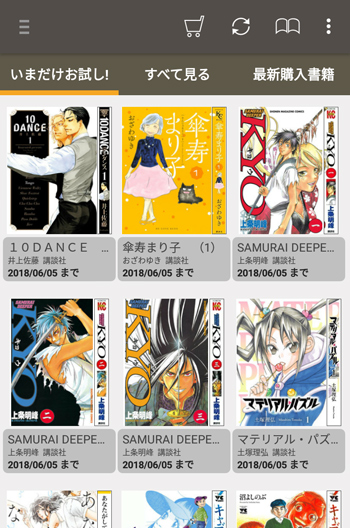
アプリの本棚には「いまだけお試し!」というメニューがあり、1巻もしくは複数巻が無料で読める作品が並びます。
購入した電子書籍と同じようにダウンロードして読むことができるので、気になる作品を片っ端からダウンロードしておけば暇つぶしにも最適。
膨大な量の作品がタダで読めるので、思いがけない良い作品に出会えることも。
お試し感覚で読んでみると良いでしょう。
Android版「ebiBookReader」を端末にインストールしよう

ブラウザでもeBookJapanで購入した電子書籍は読めますが、集中して読みたいときは専用のリーダーアプリ経由で読むのがおすすめ。
ダウンロードしておけばオフラインでもサクサク読むことができますよ。
以下では、Android版電子書籍アプリ「ebiReader」をスマートフォンにインストールする方法を解説いたします。
Android版「ebiReader」はGoogle Playからも無料でダウンロードできますよ。
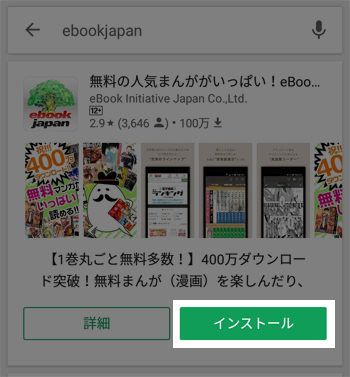
スマートフォンのGoogle Playストアから探す場合は検索ボックスに「ebookjapan」などと入力すればアプリが表示されるはずなので、そのまま「インストール」しましょう。
インストール完了後アプリを開くと「ソフトウェア使用許諾契約書」が表示されるので「同意する」をタップします。
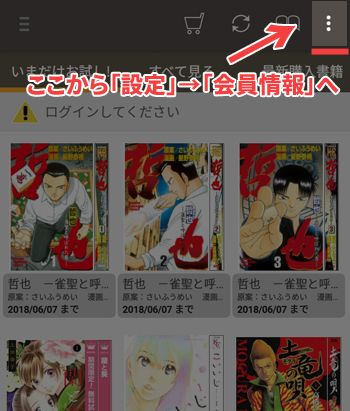
続いてアプリへのログインが必要となるので、画面右上にあるメニューアイコン(3つの点)をタップして表示される「設定」→「会員情報」を選択していきます。
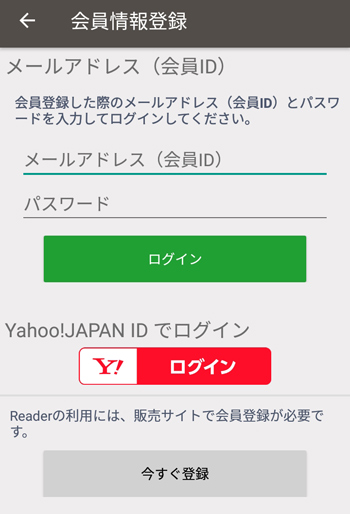
会員情報登録画面でeBookJapanに登録したメールアドレスとパスワードを入力して「ログイン」ボタンをタップすれば、eBookJapanで購入した電子書籍が表示されるはずです。
以上がAndroid版「ebiReader」のダウンロードとインストール方法でした。
購入した本を選んで「読書しながらダウンロード」でそのまま読むか、「ダウンロード」してから読むことができます。
ebiBookReaderの主な機能と使い方
Android版「ebiReader」の機能や便利な使い方についてご紹介いたします。
端末の追加方法や同期の仕方、本のダウンロード方法など基本的な操作方法からストアへの移動や保存先の指定など覚えておくと便利な機能とその使い方についても解説していきます。
同期の仕方
電子書籍購入後はクラウド上の本棚に合わせて端末(アプリ)の本棚も最新の状態にする必要があります。
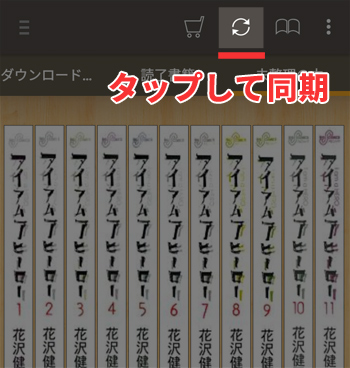
画面上部の更新アイコン(矢印)をタップ、もしくは画面下部にスクロールすると同期することができます。
同期することで購入した電子書籍が端末の本棚にも反映されるので、ダウンロードして読むことができるようになります。
保存先をSDカードに変更する
電子書籍をダウンロードする際にデータの保存先を外部ストレージに変更できます。
Android端末の内部ストレージは容量が少ない端末も多いので、電子書籍を保存する場合はSDカードを用意しておきましょう。
データの保存先をSDカードに変更する手順は以下になります。
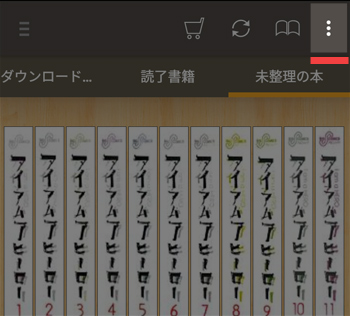
画面右上のメニューアイコン(3つの点)をタップして表示される「設定」をタップします。
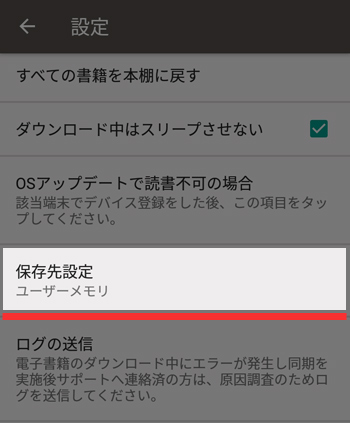
設定画面に「保存先設定」があるのでタップして「SDカード」を選択すれば設定は完了です。
本のダウンロード方法
読みたい本はダウンロードする必要がありますが、ダウンロードしながら読める「読書しながらダウンロード」と、全てダウンロードしてから読むことができる「ダウンロード」から選べます。
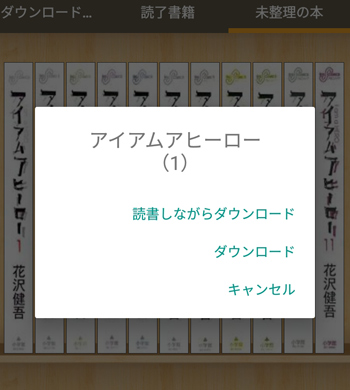
ダウンロードする場合は、読みたい本をタップするだけ。
「読書しながらダウンロード」もしくは「ダウンロード」を選択すればダウンロードが開始されます。
アプリからストアへ移動
新たに本を購入する場合はeBookJapanのストアへ移動する必要があります。
Android版ebiReaderはアプリ版ストアとブラウザ版ストアが選ぶことができるので、好きなショップを選択しましょう。
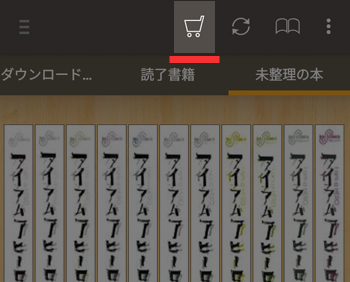
eBookJapanのストアへ移動するには画面上部のカートアイコンをタップします。
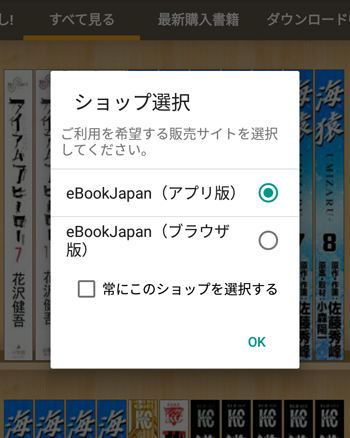
するとブラウザ版かアプリ版のストアを選択できるので、好きなショップを選択しましょう。
ただし、アプリ版ストアで本を購入するには事前にコインを購入する必要があるので、購入する分だけ決済する場合はブラウザ版のストアがおすすめです。
表示モードの切り替えや並び替え
本棚に表示するタイトルや並べ方、表示方法も変更することができます。
画面右上のメニューアイコン(3つの点)をタップして表示される下記画像のような項目で様々な設定が可能です。
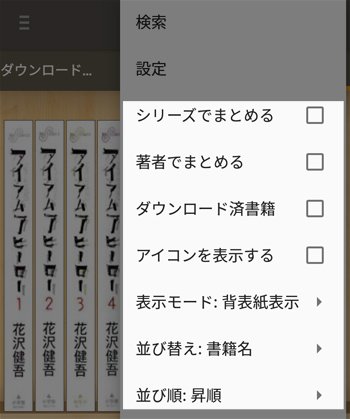
シリーズや著者ごとにまとめたり、本の表示モードや並べ替えなど細かく設定できるようになっています。
自分の管理しやすい並べ方に変更すると良いでしょう。
デバイスの登録・削除
eBookJapanのアプリは最大5台までしか利用できません。
端末の登録または削除、名前の変更などはアプリの設定画面から行えます。
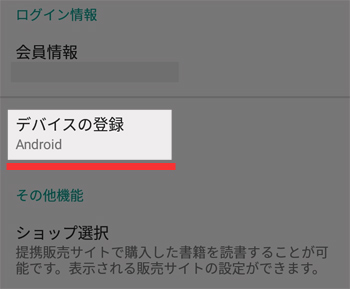
画面右上のメニューアイコンの「設定」→「デバイスの登録」と進みます。
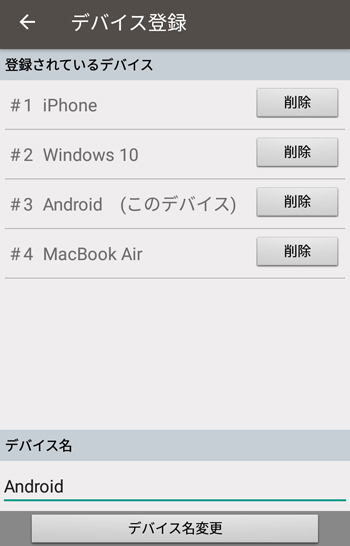
操作している端末で「実行」ボタンをタップすればデバイス登録することができます。
端末を削除したい場合は登録済み端末の「削除」をタップすればOKです。
旧Androidアプリ版ビューアでの本の読み方
Android版「ebiReader」を使った本の読み方について解説していきたいと思います。
ダウンロードが完了した作品をタップすれば閲覧画面(ビューア)が起動します。

読書画面の設定によって操作方法は若干異なる場合がありますが、画面左右のスクロール、もしくは画面左右部分のタップでページ移動することが可能。

また、画面中央部分をタップするとビューアメニューが表示されます。
自動再生やページ移動、読書画面の設定など様々な変更もできます。
自分好みにカスタマイズすることもできるので、使いやすい設定に変更しておくと良いでしょう。
読書を終了する場合は「終了」をタップすれば、本棚の画面に戻ります。
以上がAndroid版「ebiReader」の機能や使い方、本の読み方でした。
気軽に試してみたい場合は、eBookJapanに登録して、アプリから無料で配信されている本を読めば一通りの機能が試せますよ。
\ 今なら初回ログインで70%OFFクーポンGET! /
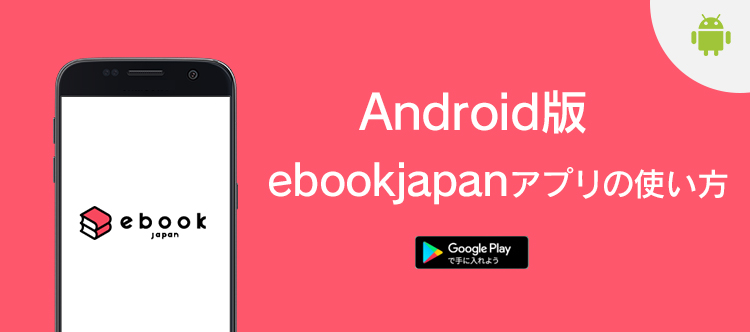


コメント